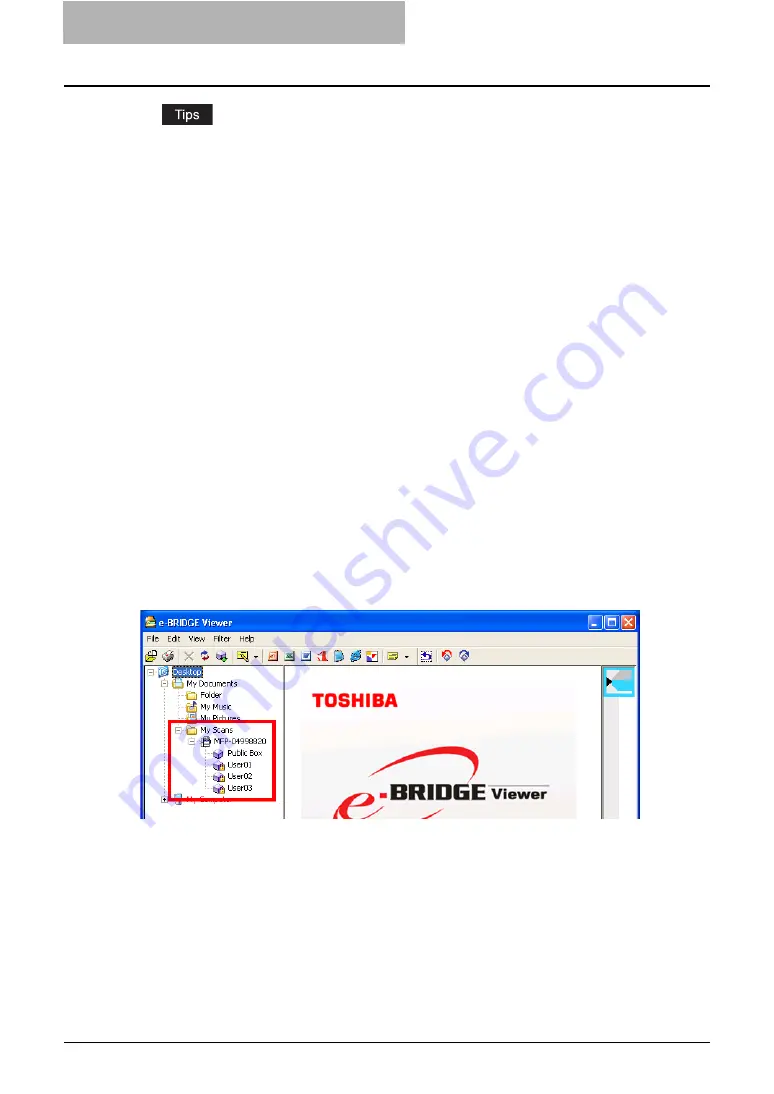
4 Retrieving Documents
192 Viewing Documents with e-BRIDGE Viewer
y
This function is useful when many photos are stored in the same folder and you do not
want to display them one by one.
y
As the default settings, the image files are not registered to be viewed. Therefore, you
must enable the image files to be registered before enabling this function.
P.186 “Configuring File Types To Be Registered”
5) Current Folder Indicator
You can change the color of the folder indicator that is indicated in the Tree View to show
which folder contains the document currently displayed. When you want to change the color
click [Select] and select the color.
Accessing Documents in e-Filing
Using the e-BRIDGE Viewer, you can download the documents from the e-Filing boxes in the
equipment as PDF files. Then you can find the desired e-Filing documents easily using the e-
BRIDGE Viewer as displaying the document image.
When you want to view the documents in e-Filing boxes, you must first configure the connection
to the equipment and the boxes that the documents are downloaded. For instructions on how to
configure the connection, please see the following section.
P.185 “Configuring e-Filing Box Settings”
When the connection to the equipment is successfully configured, the e-Filing documents are
downloaded as PDF files and they are stored in the “My Scan” folder in the “My Documents”
folder. The “My Scan” folder is created in the “My Documents” folder after you download the e-
Filing documents first time. After downloading the files from the e-Filing boxes, you can view the
document image, print it from the e-BRIDGE Viewer, and open them using the Adobe Acrobat
application.
The e-Filing documents can be automatically downloaded from the equipment according to the
“Download e-Filing Interval” option. As the default, the “Download e-Filing Interval” option is set
to 10 minutes to download the documents automatically.
P.188 “Configuring Update Settings”
Furthermore, you can also perform downloading the documents immediately.
Summary of Contents for e-STUDIO 850 Series
Page 1: ...MULTIFUNCTIONAL DIGITAL SYSTEMS e Filing Guide ...
Page 2: ......
Page 10: ...8 Preface ...
Page 14: ...12 TABLE OF CONTENTS ...
Page 24: ...1 Overview 22 Features and Functions ...
Page 106: ...2 Getting Started 104 Getting Started with e Filing Web Utility ...
Page 138: ...3 How to Edit Documents 136 Moving and Merging Documents ...
Page 215: ...Safeguarding Data 213 3 Click OK y The selected user boxes are deleted from the e Filing ...
Page 234: ...5 System Administration 232 Using e Filing Backup Restore Utility ...
Page 260: ...6 Menu Functions Web utility 258 Layout Menu Functions ...
Page 268: ...7 Troubleshooting 266 TWAIN and File Downloader Errors ...
Page 272: ...270 INDEX ...
















































