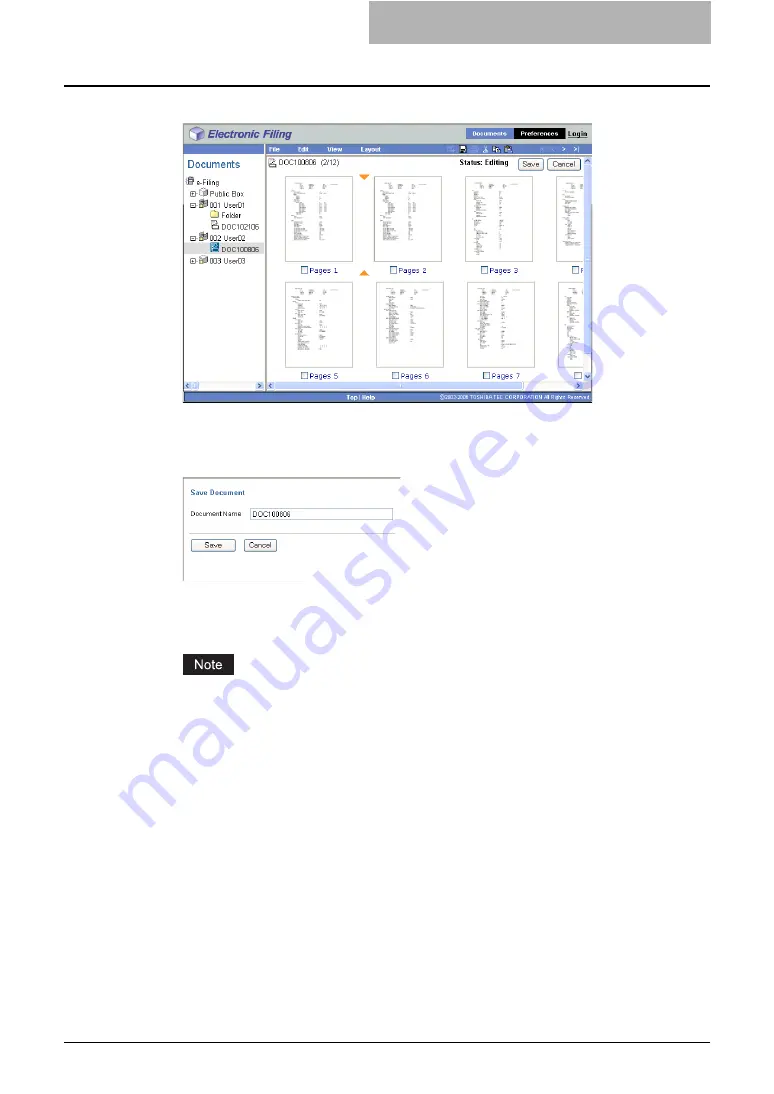
Moving and Merging Documents 135
11
Click [Save].
y
The Save Document window appears.
12
Enter the document name in the “Document Name” field and click
[Save].
y
If you rename the document, it will be saved as a new document. If you do not
change the name, the original document will be overwritten.
The document is saved and returns you to the View mode.
Do not close the Save Document window by clicking the [X] button. The operations may
no longer work properly. If you close the window by clicking the [X] button, turn off and
on the power of the equipment.
Summary of Contents for e-STUDIO 850 Series
Page 1: ...MULTIFUNCTIONAL DIGITAL SYSTEMS e Filing Guide ...
Page 2: ......
Page 10: ...8 Preface ...
Page 14: ...12 TABLE OF CONTENTS ...
Page 24: ...1 Overview 22 Features and Functions ...
Page 106: ...2 Getting Started 104 Getting Started with e Filing Web Utility ...
Page 138: ...3 How to Edit Documents 136 Moving and Merging Documents ...
Page 215: ...Safeguarding Data 213 3 Click OK y The selected user boxes are deleted from the e Filing ...
Page 234: ...5 System Administration 232 Using e Filing Backup Restore Utility ...
Page 260: ...6 Menu Functions Web utility 258 Layout Menu Functions ...
Page 268: ...7 Troubleshooting 266 TWAIN and File Downloader Errors ...
Page 272: ...270 INDEX ...






























