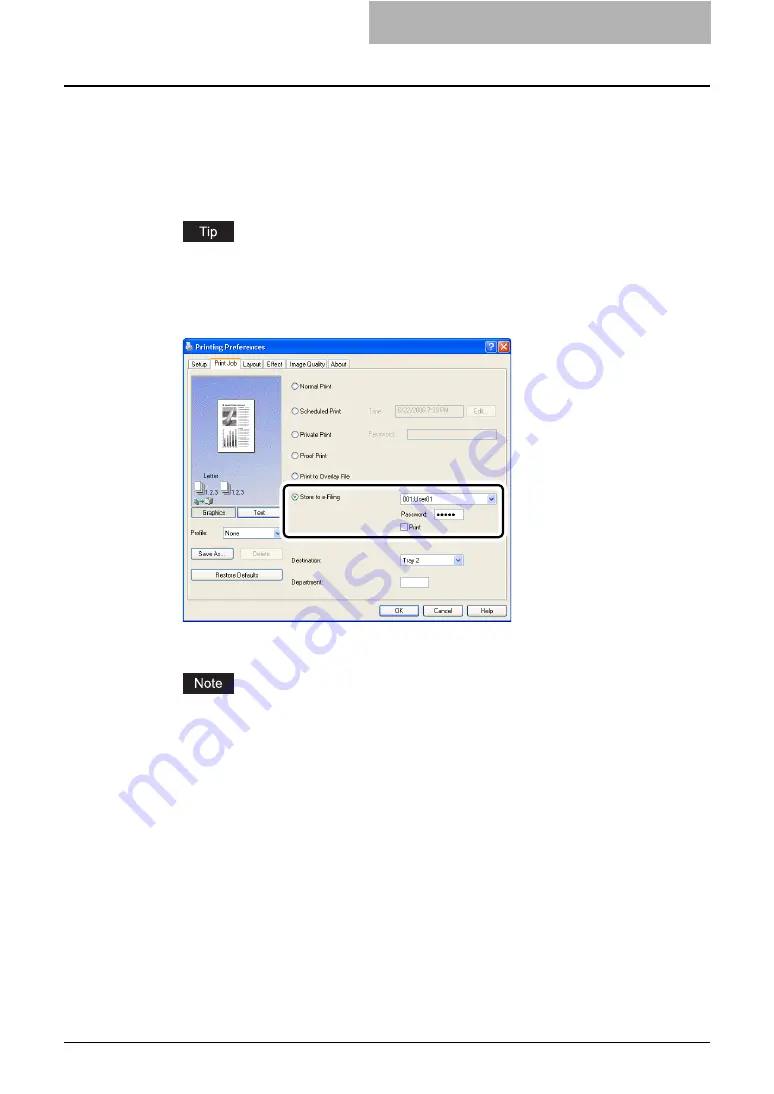
Storing Documents 35
2
Click the [File] menu and select [Print] in your application.
y
The Print dialog box appears.
3
Select the printer driver of the equipment to be used and click
[Properties].
y
The printer properties dialog box appears.
The procedures for displaying the properties dialog for the printer driver may be different
depending on an application that you are using. See your applications manual about dis-
playing the printer properties dialog box.
4
Display the Print Job tab and select “Store to e-Filing”.
5
Select user box number to be save.
If the “Enable SNMP Communication” is enabled on the Configuration tab, only the user
boxes that have been set up will be displayed in the drop down box.
6
Enter the password for the user box in the “Password” field.
7
If you print a job as well as saving it to a box, check the “Print” box.
8
Set other print options you require and click [OK].
9
Click [Print] to send a print job.
y
The print job is saved to a specified user box.
Summary of Contents for e-STUDIO 850 Series
Page 1: ...MULTIFUNCTIONAL DIGITAL SYSTEMS e Filing Guide ...
Page 2: ......
Page 10: ...8 Preface ...
Page 14: ...12 TABLE OF CONTENTS ...
Page 24: ...1 Overview 22 Features and Functions ...
Page 106: ...2 Getting Started 104 Getting Started with e Filing Web Utility ...
Page 138: ...3 How to Edit Documents 136 Moving and Merging Documents ...
Page 215: ...Safeguarding Data 213 3 Click OK y The selected user boxes are deleted from the e Filing ...
Page 234: ...5 System Administration 232 Using e Filing Backup Restore Utility ...
Page 260: ...6 Menu Functions Web utility 258 Layout Menu Functions ...
Page 268: ...7 Troubleshooting 266 TWAIN and File Downloader Errors ...
Page 272: ...270 INDEX ...






























