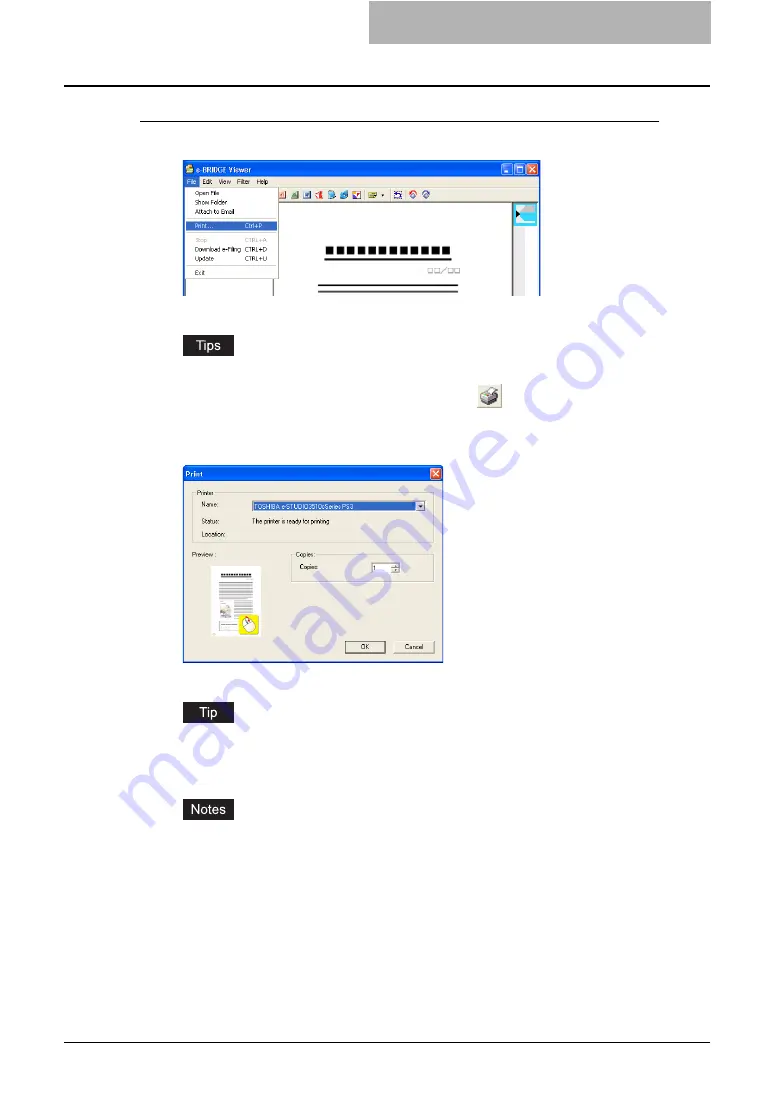
Viewing Documents with e-BRIDGE Viewer 203
Printing a document
1
Click the File menu and select [Print].
y
The Print dialog box appears.
y
You can also print a document by right-clicking the document and select [Print].
y
You can also print a document by clicking the
[Print] icon.
2
Select the printer in the “Name” drop down box, specify the number
of copies, and click [OK].
y
The displayed document is printed.
The default printer that is selected in the “Name” drop down box can be specified in the
Printer settings.
P.189 “Configuring Printer Settings”
y
When printing a TIFF file from the e-BRIDGE Viewer, Adobe Acrobat Reader must be
installed.
y
When you print several copies of the document, it is recommended to print a docu-
ment from an application. When the several copies of the document is printed from
e-BRIDGE Viewer, the print job is sent to the equipment separately for each copy.
— Attaching to Email
You can directly run the default Email application and create a new Email message with attach-
ing the selected document as the attached file.
Summary of Contents for e-STUDIO 850 Series
Page 1: ...MULTIFUNCTIONAL DIGITAL SYSTEMS e Filing Guide ...
Page 2: ......
Page 10: ...8 Preface ...
Page 14: ...12 TABLE OF CONTENTS ...
Page 24: ...1 Overview 22 Features and Functions ...
Page 106: ...2 Getting Started 104 Getting Started with e Filing Web Utility ...
Page 138: ...3 How to Edit Documents 136 Moving and Merging Documents ...
Page 215: ...Safeguarding Data 213 3 Click OK y The selected user boxes are deleted from the e Filing ...
Page 234: ...5 System Administration 232 Using e Filing Backup Restore Utility ...
Page 260: ...6 Menu Functions Web utility 258 Layout Menu Functions ...
Page 268: ...7 Troubleshooting 266 TWAIN and File Downloader Errors ...
Page 272: ...270 INDEX ...






























