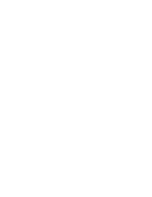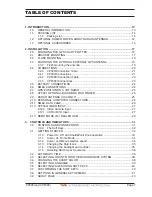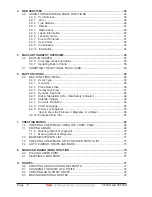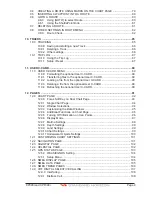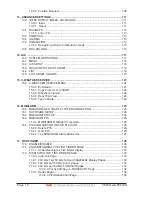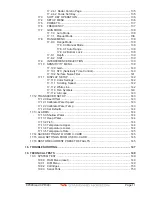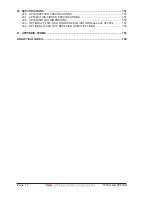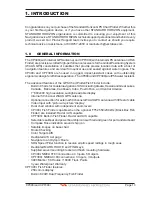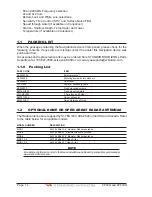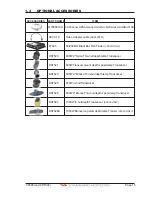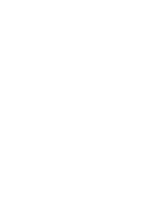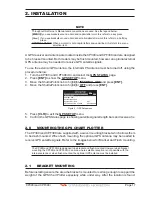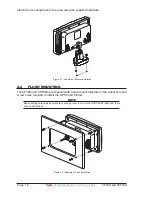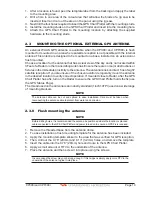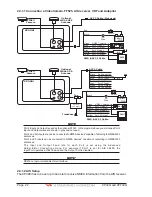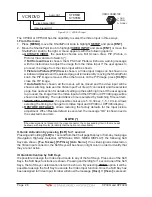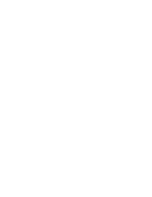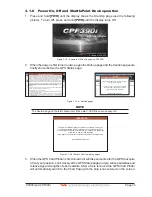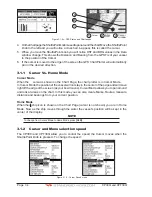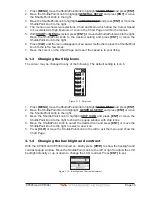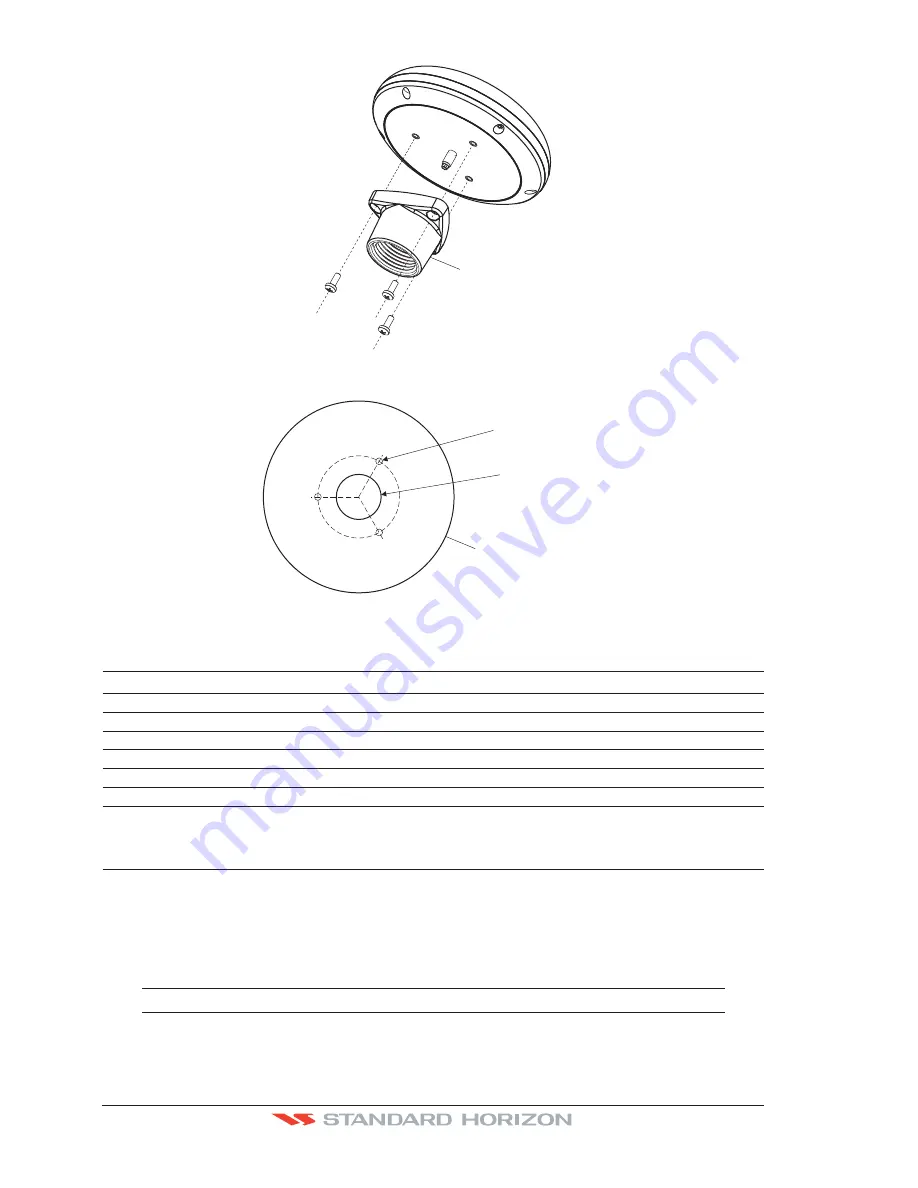
Page 20
CP390i and CPF390i
S8002348
Figure 2.3.0 - Installing the External GPS antenna (I)
0.78" [Ø20 mm]
0.13
” [Ø
3.2m
m]
GPS OVERALL SHAPE
Figure 2.3.0a - Installing the External GPS antenna (II)
Smart GPS Cable
Pin
Wire Color
Description
1
Red
Battery Positive
2
Green
Smart GPS NMEA Input
3
Brown
Smart GPS NMEA Output
4
NC
5
NC
6
Black/Yellow
Battery Ground
2.4
CONNECTIONS
The CP390i and CPF390i have connectors that allow them to be connected to a power
supply, optional WAAS GPS antenna, optional FF525 50/200kHz BLACK BOX FISH
FINDER (only for CP390i) and NMEA Devices* such as Optional Video Camera, VHFs, AIS
Receiver, Digital Instruments and autopilots.
NOTE*
RS232 not opto-isolated electrical interface
Summary of Contents for CP390i
Page 1: ......
Page 5: ...Page 6 CP390i and CPF390i ...
Page 15: ...Page 16 CP390i and CPF390i ...
Page 29: ...Page 30 CP390i and CPF390i ...
Page 43: ...Page 44 CP390i and CPF390i ...
Page 53: ...Page 54 CP390i and CPF390i ...
Page 67: ...Page 68 CP390i and CPF390i ...
Page 75: ...Page 76 CP390i and CPF390i ...
Page 83: ...Page 84 CP390i and CPF390i ...
Page 87: ...Page 88 CP390i and CPF390i ...
Page 109: ...Page 110 CP390i and CPF390i ...
Page 145: ...Page 146 CP390i and CPF390i Figure 17 16 C Card Restore settings ...
Page 147: ...Page 148 CP390i and CPF390i ...
Page 153: ...Page 154 CP390i and CPF390i ...
Page 157: ...Page 158 CP390i and CPF390i ...
Page 168: ......