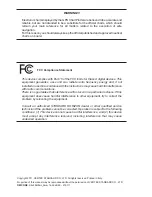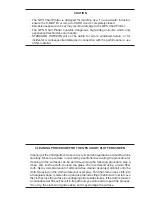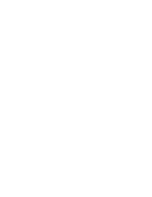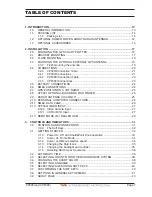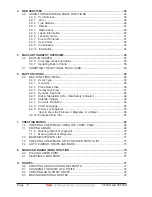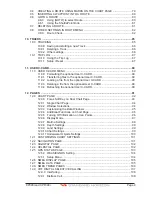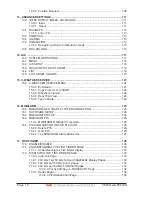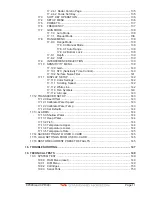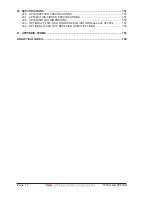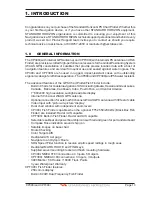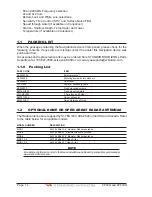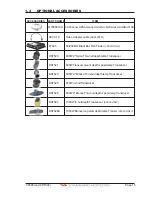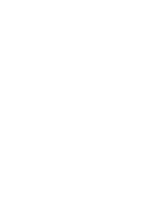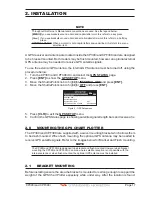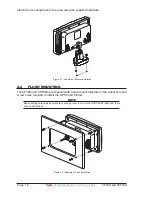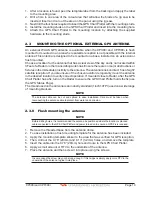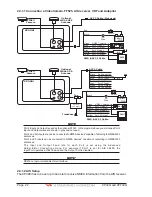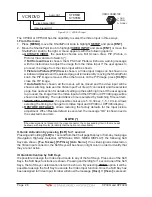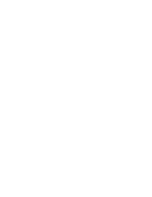CP390i and CPF390i
Page 17
2. INSTALLATION
NOTE
Throughout this Owner’s Manual same conventions are used. See the legend below:
[MENU]
If you see brackets around a bold and capital letter word this refers to a key press.
[C
HART
]
If you see brackets around a bold and small capital letter word this refers to a Soft Key
press.
GENERAL SETUP
When a word(s) is bold capital letters and underlined, this refers to a menu
selection item.
A GPS receiver and antenna are located inside the CP390i and CPF390i and are designed
to be bracket mounted. Both models may be flush mounted, however an optional external
GPS antenna may be needed to receive GPS satellite signals.
To use the external GPS antenna, the internal GPS antenna must be turned off, using the
procedure below:
1. Turn the CP390i and CPF390i On and select the
GPS STATUS
page.
2. Press
[ENT]
to show the
GPS SETUP
menu.
3. Move the ShuttlePoint knob to highlight
INTERNAL GPS
and press
[ENT]
.
4. Move the ShuttlePoint knob to highlight
OFF
and press
[ENT]
.
INTERNAL GPS
RESTART GPS
NAVIGATION SPEED
NAVIGATION FILTER
High
DIFF CORRECTION SOURCE
WAAS/EGNOS
Off
On
Figure 2 - GPS Setup menu
5. Press
[CLR]
to exit the
GPS SETUP
menu.
6. Confirm the GPS Status page is showing satellite signal strength bars and receive a fix.
2.0
MOUNTING THE GPS CHART PLOTTER
The CP390i and CPF390i are supplied with a swivel mounting bracket which allows them
to be dash mounted. When flush mounting, the optional GPS antenna may be needed to
receive GPS satellite signals. Refer to the images below for Bracket and Flush mounting.
NOTE
The CP390i and CPF390i are designed to be bracket and flush mounted. However when bracket
mounting the CP390i and CPF390i in an area where satellite reception is not possible with the
internal antenna or when flush mounted, the optional GPS antenna must be installed.
2.1
BRACKET MOUNTING
Before installing ensure the area the bracket is mounted to is strong enough to support the
weight of the GPS Chart Plotter especially while under way. After the location is found,
Summary of Contents for CP390i
Page 1: ......
Page 5: ...Page 6 CP390i and CPF390i ...
Page 15: ...Page 16 CP390i and CPF390i ...
Page 29: ...Page 30 CP390i and CPF390i ...
Page 43: ...Page 44 CP390i and CPF390i ...
Page 53: ...Page 54 CP390i and CPF390i ...
Page 67: ...Page 68 CP390i and CPF390i ...
Page 75: ...Page 76 CP390i and CPF390i ...
Page 83: ...Page 84 CP390i and CPF390i ...
Page 87: ...Page 88 CP390i and CPF390i ...
Page 109: ...Page 110 CP390i and CPF390i ...
Page 145: ...Page 146 CP390i and CPF390i Figure 17 16 C Card Restore settings ...
Page 147: ...Page 148 CP390i and CPF390i ...
Page 153: ...Page 154 CP390i and CPF390i ...
Page 157: ...Page 158 CP390i and CPF390i ...
Page 168: ......