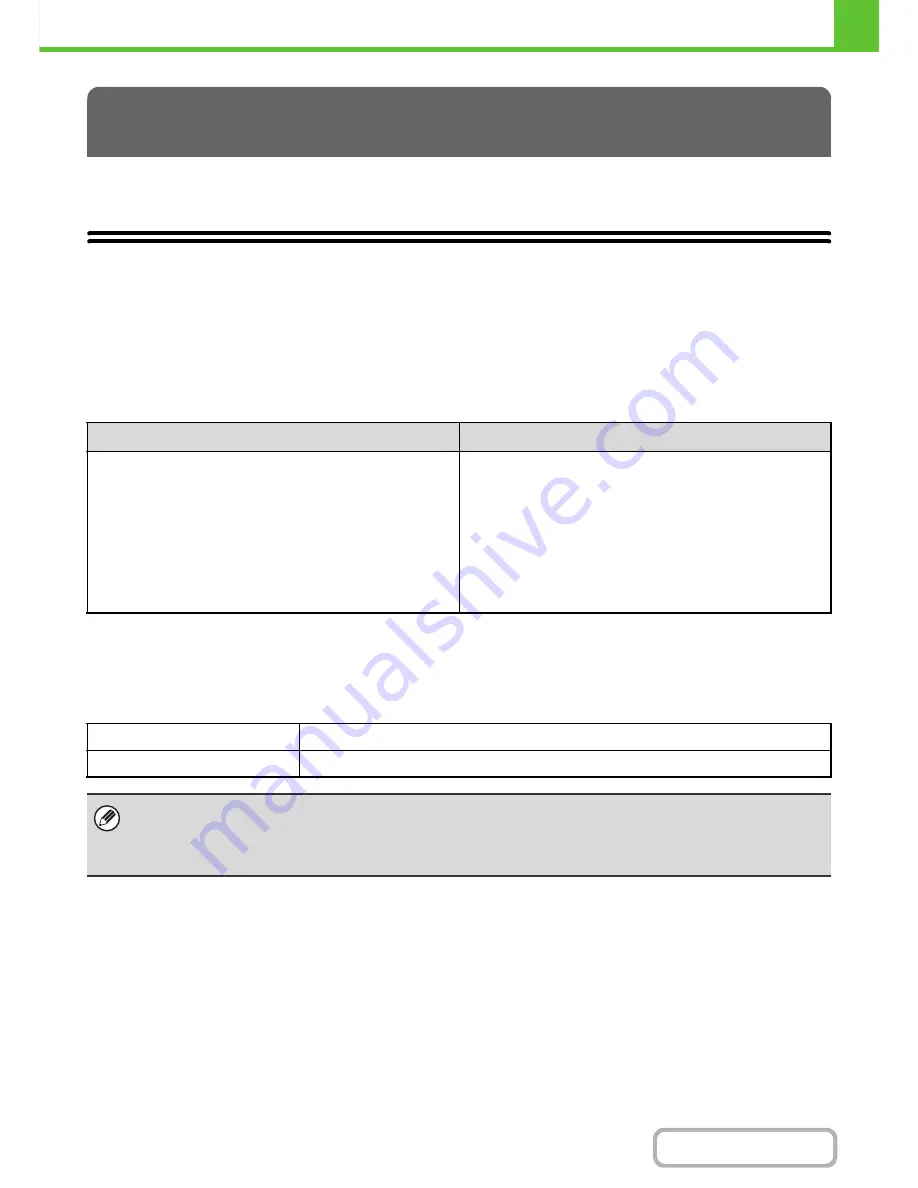
1-36
BEFORE USING THE MACHINE
Contents
This section explains how to place originals in the automatic document feeder and on the document glass.
PLACING THE ORIGINAL
PLACING ORIGINALS IN THE AUTOMATIC DOCUMENT
FEEDER
This section explains how to place originals in the automatic document feeder.
Allowed original sizes
When the original is a non-standard size, see the appropriate explanation below for the mode you are using.
☞
2. COPIER "
SPECIFYING THE ORIGINAL SIZE
" (page 2-30)
☞
4. FACSIMILE "
IMAGE SETTINGS
" (page 4-44)
☞
5. SCANNER / INTERNET FAX "
IMAGE SETTINGS
" (page 5-52)
Allowed original weights
ORIGINALS
Minimum original size
Maximum original size
Standard sizes
5-1/2" (height) x 8-1/2" (width)
A5: 148 mm (height) x 210 mm (width)
Non-standard sizes
(Minimum size that can be specified manually)
2" (height) x 3-1/4" (width)
(51 mm (height) x 85 mm (width))
Standard sizes
8-1/2" (height) x 14" (width)
A4: 210 mm (height) x 297 mm (width)
Non-standard sizes
(Maximum size that can be specified manually)
Copy mode: 8-1/2" (height) x 14" (width)
216 mm (height) x 356 mm (width)
Image send mode: 8-1/2" (height) x 19-5/8" (width)
216 mm (height) x 500 mm (width)
1-sided scanning
9 lbs. to 75 lbs. (35
g
/m
2
to 280
g
/m
2
)
2-sided scanning
13 lbs. to 75 lbs. (50
g
/m
2
to 280
g
/m
2
)
• To scan original from 34 lbs. to 74 lbs. (129
g
/m
2
to 280
g
/m
2
), select "Heavy Exit" for the original exit place.
• To scan originals from 9 lbs. to 14 lbs. (35
g
/m
2
to 49
g
/m
2
), use "Slow Scan Mode" in the special modes. Scanning without
using "Slow Scan Mode" may result in original misfeeds.
When "Slow Scan Mode" is selected, automatic 2-sided scanning is not possible.
Summary of Contents for MX-C402SC
Page 4: ...Reduce copy mistakes Print one set of copies for proofing ...
Page 6: ...Make a copy on this type of paper Envelopes and other special media Transparency film ...
Page 11: ...Conserve Print on both sides of the paper Print multiple pages on one side of the paper ...
Page 35: ...Organize my files Delete a file Delete all files Periodically delete files Change the folder ...
Page 295: ...3 19 PRINTER Contents 4 Click the Print button Printing begins ...






























