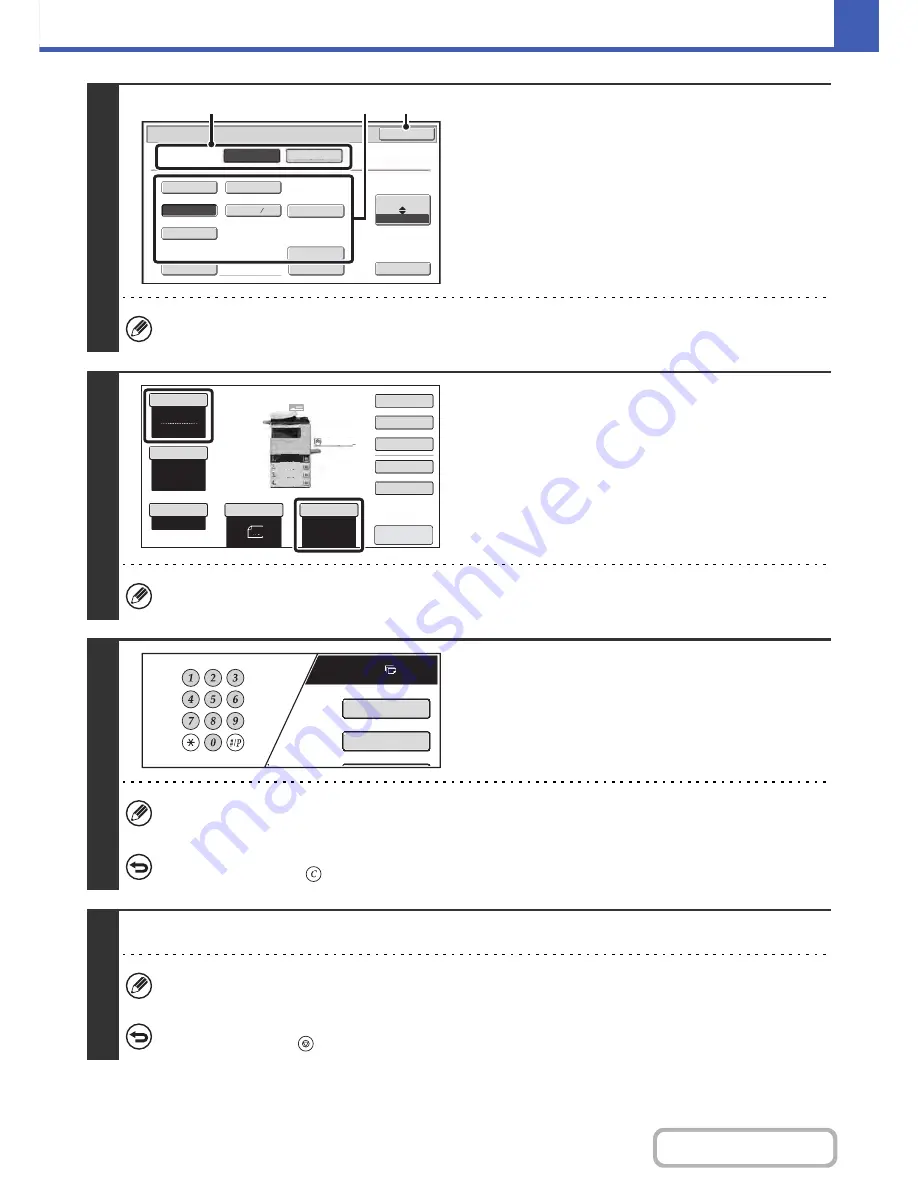
2-12
COPIER
Contents
3
Specify the original size.
(1) Touch the original output destination.
(2) Touch the appropriate original size key.
(3) Touch the [OK] key.
When placing an AB size or non-standard size original, specify the original size as explained in "
ORIGINAL SIZES
"
(page 2-30).
4
Check the paper to be used and the
color mode.
Make sure that the desired paper (tray) and color mode are
selected.
• To change the paper (tray), touch the [Paper Select] key.
☞
PAPER TRAYS
(page 2-10)
• To change the color mode, touch the [Color Mode] key.
☞
COLOR COPY MODES
(page 2-22)
For some original size settings, the same size of paper as the original may not be automatically selected. In this case,
manually change the paper size.
5
Set the number of copies (number of
sets) with the numeric keys.
• Up to 999 copies (sets) can be set.
• A single copy can be made even if "0" appears for the number of copies.
If an incorrect number of copies is set...
Press the [CLEAR] key (
) and then enter the correct number.
6
Press the [COLOR START] key or the [BLACK & WHITE START] key.
Even if a color mode is selected, copying will take place in black and white if the [BLACK & WHITE START] key is
pressed.
To cancel scanning of the original and copying...
Press the [STOP] key (
).
5½x8½
8½x13
8½x11
8½x14
8½x13
Custom Size
None
Original
OK
Size Input
Inch
AB
2
5
Card Size
Check Size
Heavy Exit
Original Exit
Place
Upper Exit
(1)
(3)
(2)
Auto
8
½x11
Plain
Color Mode
Special Modes
2-Sided Copy
Output
File
Quick File
Copy Ratio
100%
Original
Paper Select
Full Color
Exposure
Auto
8
½x11
Upper Exit
Preview
8
½x11
8
½x11
5½x
8
½
8
½x14
8
½x11
Plain
Plain
7
8
½ 11
Special Modes
2-Sided Copy
Summary of Contents for MX-C402SC
Page 4: ...Reduce copy mistakes Print one set of copies for proofing ...
Page 6: ...Make a copy on this type of paper Envelopes and other special media Transparency film ...
Page 11: ...Conserve Print on both sides of the paper Print multiple pages on one side of the paper ...
Page 35: ...Organize my files Delete a file Delete all files Periodically delete files Change the folder ...
Page 295: ...3 19 PRINTER Contents 4 Click the Print button Printing begins ...






























