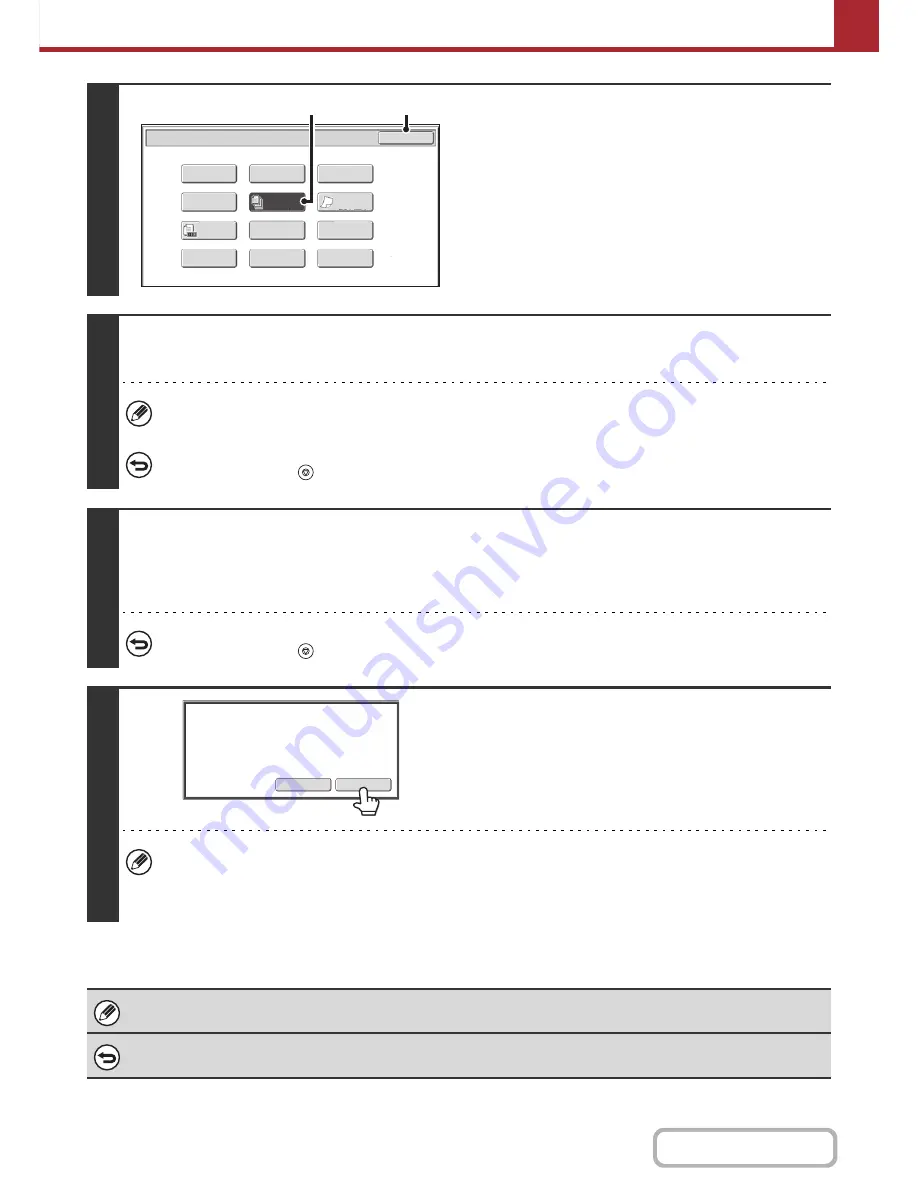
5-82
SCANNER/INTERNET FAX
Contents
4
Select job build mode.
(1) Touch the [Job Build] key so that it is
highlighted.
(2) Touch the [OK] key.
5
Press the [COLOR START] key or the [BLACK & WHITE START] key to scan the
first set of originals.
If the destination is an Internet fax destination, press the [BLACK & WHITE START] key.
To cancel scanning...
Press the [STOP] key (
) to cancel the operation.
6
Insert the next set of originals and press the [COLOR START] key or the [BLACK
& WHITE START] key.
Press the [START] key pressed in step 5.
Repeat until all originals have been scanned.
To cancel scanning...
Press the [STOP] key (
) to cancel the operation. All scanned data will be cleared.
7
Touch the [Read-End] key.
• If no action is taken for one minute after the confirmation screen appears, scanning automatically ends and the
transmission is reserved.
• The [Configure] key can be touched to change the exposure, resolution, scan size, and send size for each original
page scanned.
If the memory becomes full during scanning, a message will appear and the transmission will be canceled.
To cancel the job build function....
Touch the [Job Build] key in the screen of step 4 so that it is not highlighted.
Scan/Special Modes
OK
Card Shot
Slow Scan
Mode
Quick File
Erase
File
Suppress
Background
Program
Timer
Business
Card Scan
Scan/Special Modes
Business
Card Scan
Original
Count
Card Shot
OK
Slow Scan
Mode
Quick File
Erase
Job
Build
File
Suppress
Background
Drop Out
Color
Blank Page
Skip
Program
Timer
Job
Build
(2)
(1)
Read-End
Configure
Place next original. (Pg.No.x)
Press [Start].
When finished, press [Read-End].
Summary of Contents for MX-C402SC
Page 4: ...Reduce copy mistakes Print one set of copies for proofing ...
Page 6: ...Make a copy on this type of paper Envelopes and other special media Transparency film ...
Page 11: ...Conserve Print on both sides of the paper Print multiple pages on one side of the paper ...
Page 35: ...Organize my files Delete a file Delete all files Periodically delete files Change the folder ...
Page 295: ...3 19 PRINTER Contents 4 Click the Print button Printing begins ...






























