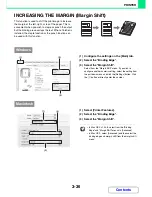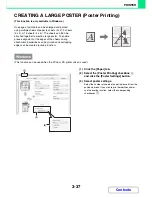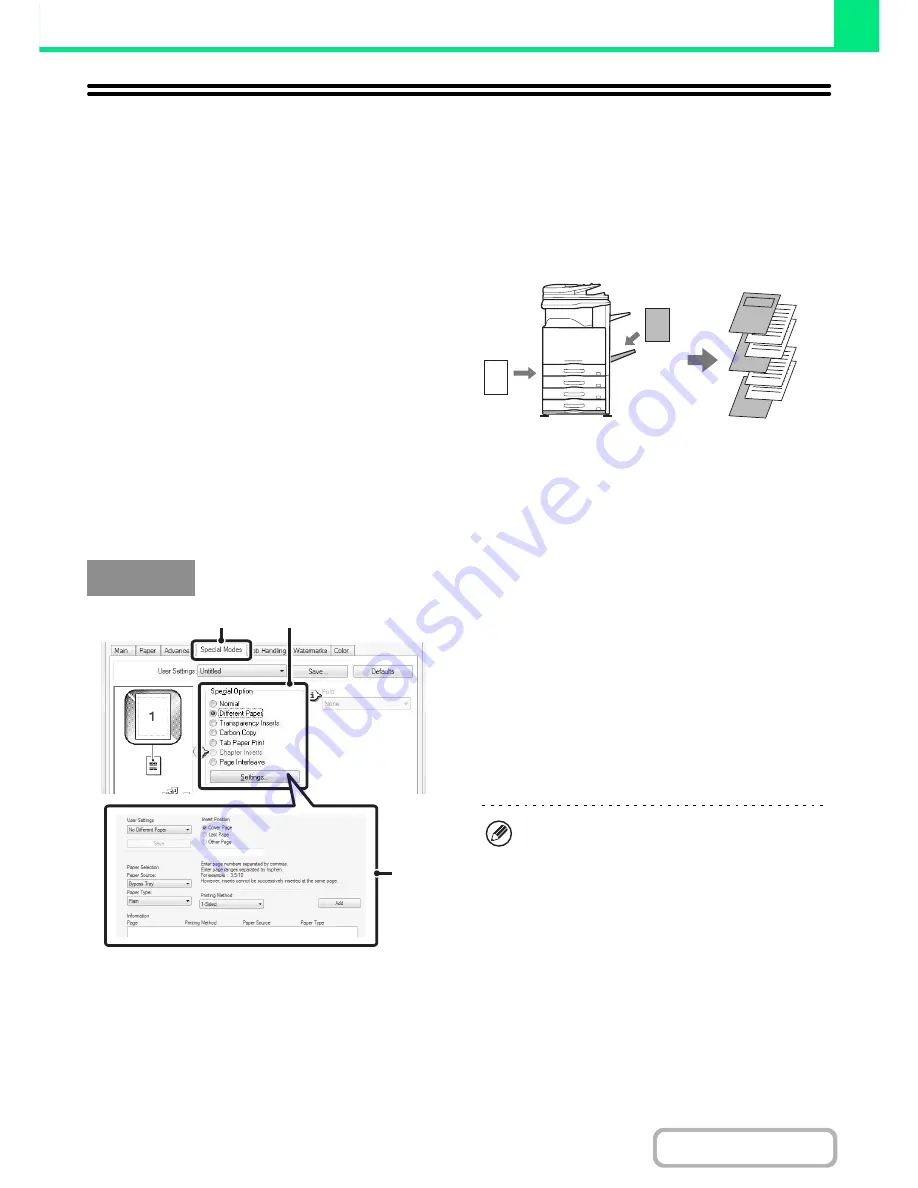
3-50
PRINTER
Contents
PRINT FUNCTIONS FOR SPECIAL
PURPOSES
PRINTING SPECIFIED PAGES ON DIFFERENT PAPER
(Different Paper)
•
Using this function in a Windows environment
The front and back cover and specified pages of a
document can be printed on paper that is different
from the other pages. Use this function when you wish
to print the front and back cover on heavy paper, or
insert coloured paper or a different paper type at
specified pages. You can also insert paper as an
insert without printing on it. (Only a cover can be
inserted when the SAPL-c printer driver is used.)
•
Using this function in a Macintosh environment
The front cover and last page can be printed using
paper that is different from the other pages. This
function can be used, for example, when you want to
print only the front cover and last page on thick paper.
(1) Click the [Special Modes] tab.
(2) Select [Different Paper] and click the
[Settings] button.
(3) Select paper insertion settings.
Select the insertion position, paper source, and printing
method from the corresponding menus. Click the [Add]
button to show the selected settings in "Information".
When you have completed the settings, click the [Save]
button in "User Settings" to save the settings.
5
4
3
2
1
Windows
(1)
(2)
(3)
• When [Bypass Tray] is selected in "Paper Source",
be sure to select the "Paper Type" and load that
type of paper in the bypass tray.
•
About paper insertion settings
When [Other Page] is selected for "Insert Position",
the insert position can be specified by directly
entering a page number. However, inserts cannot
be successively inserted at the same page. When
"Printing Method" is set to [2-Sided], the specified
page and the next page after it will be printed on the
front and reverse side of the paper, and thus an
insert setting at a page printed on the reverse side
will not be effective.
Summary of Contents for MX-2010U
Page 11: ...Conserve Print on both sides of the paper Print multiple pages on one side of the paper ...
Page 35: ...Organize my files Delete a file Delete all files Periodically delete files Change the folder ...
Page 283: ...3 19 PRINTER Contents 4 Click the Print button Printing begins ...
Page 832: ...MX2010 EX ZZ Operation Guide MX 2010U MX 2310U MODEL ...