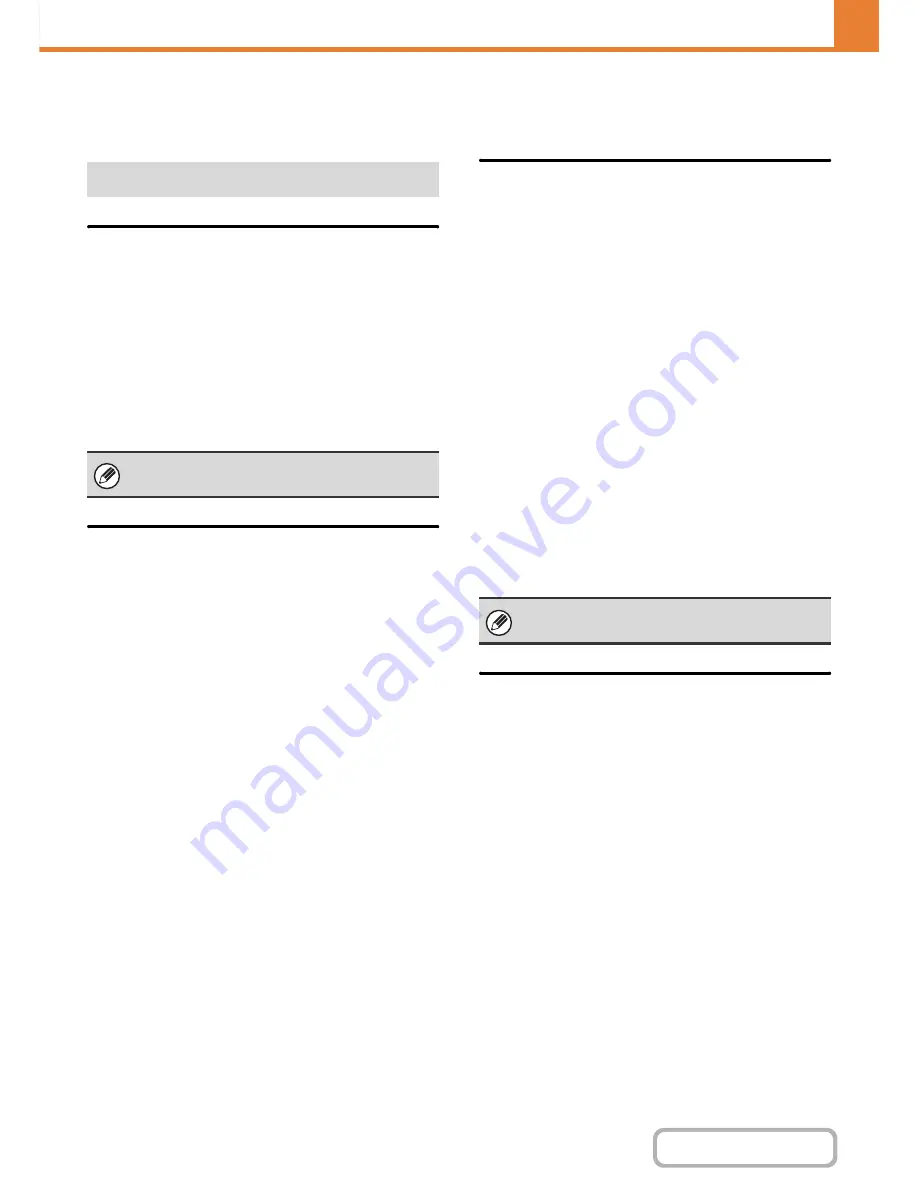
7-82
SYSTEM SETTINGS
Contents
Scan Settings
Settings related to scanning can be configured.
Default Sender Set
The information stored here is used if you do not specify
[Reply-To] in the send settings when performing Scan to
E-mail.
Sender Name
Enter a default sender name (maximum of 20
characters).
Reply E-mail Address
Enter a default reply address (maximum of 64
characters).
Default Colour Mode Settings
Select a default colour mode setting for both colour and
black & white in scan mode.
Black & White
Mono 2, Greyscale
Colour Mode
Auto (Mono 2, Greyscale*), Full Colour
* When scanning a black and white original with the
colour mode set to [Auto].
Disable Change of B/W Setting in Auto Mode
This prohibits black & white settings from the base
screen when the colour mode is set to Auto.
Initial File Format Setting
This is used to set the default file format for Scan to
E-mail and USB memory mode when the e-mail address
is entered manually by touching the [Address Entry] key.
File Format
PDF, TIFF, JPEG*, Encrypt PDF, XPS
* When [Black & White] is selected, the format is [TIFF].
Black & White
Compression Mode: None, MH(G3), MMR(G4)
Colour/Greyscale
Compression Ratio: Low, Medium, High
Specified Pages per File
When multiple pages are scanned, this is used to
generate a separate file for each scanned page (or
specified number of pages).
When this setting is enabled, the number of pages per
file can be specified.
Number of Pages
Any number of pages can be specified as the number of
pages per file. This setting can be specified when
[Specified Pages per File] is enabled.
Compression Mode at Broadcasting
This is used to set the compression mode for
broadcasting using Scan to E-mail or Internet fax. The
compression mode set here is used for all destinations
regardless of their individual compression mode settings.
Black & White
MH(G3), MMR(G4)
Colour/Greyscale
Low, Medium, High
Other Settings
If only the sender name is stored, it will not be used as
sender information.
When [JPEG] is selected for the file type, [Specified
Pages per File] cannot be selected.
Summary of Contents for MX-2010U
Page 11: ...Conserve Print on both sides of the paper Print multiple pages on one side of the paper ...
Page 35: ...Organize my files Delete a file Delete all files Periodically delete files Change the folder ...
Page 283: ...3 19 PRINTER Contents 4 Click the Print button Printing begins ...
Page 832: ...MX2010 EX ZZ Operation Guide MX 2010U MX 2310U MODEL ...
















































