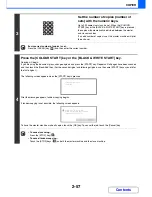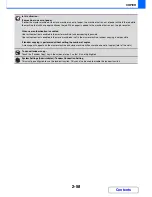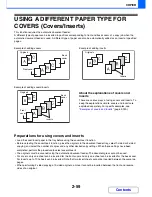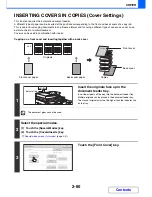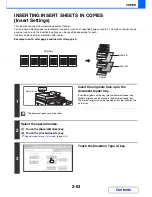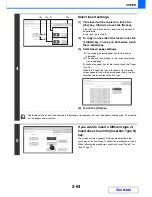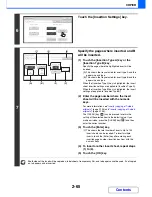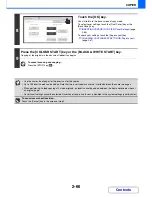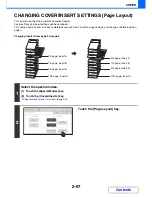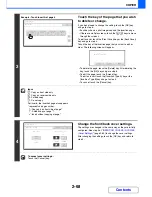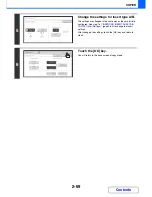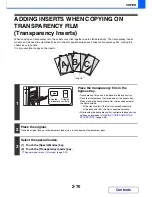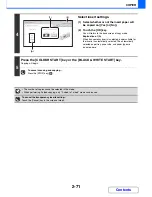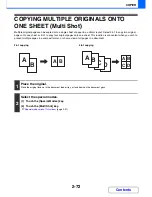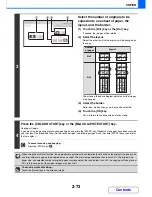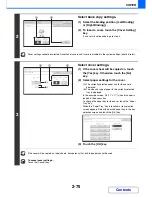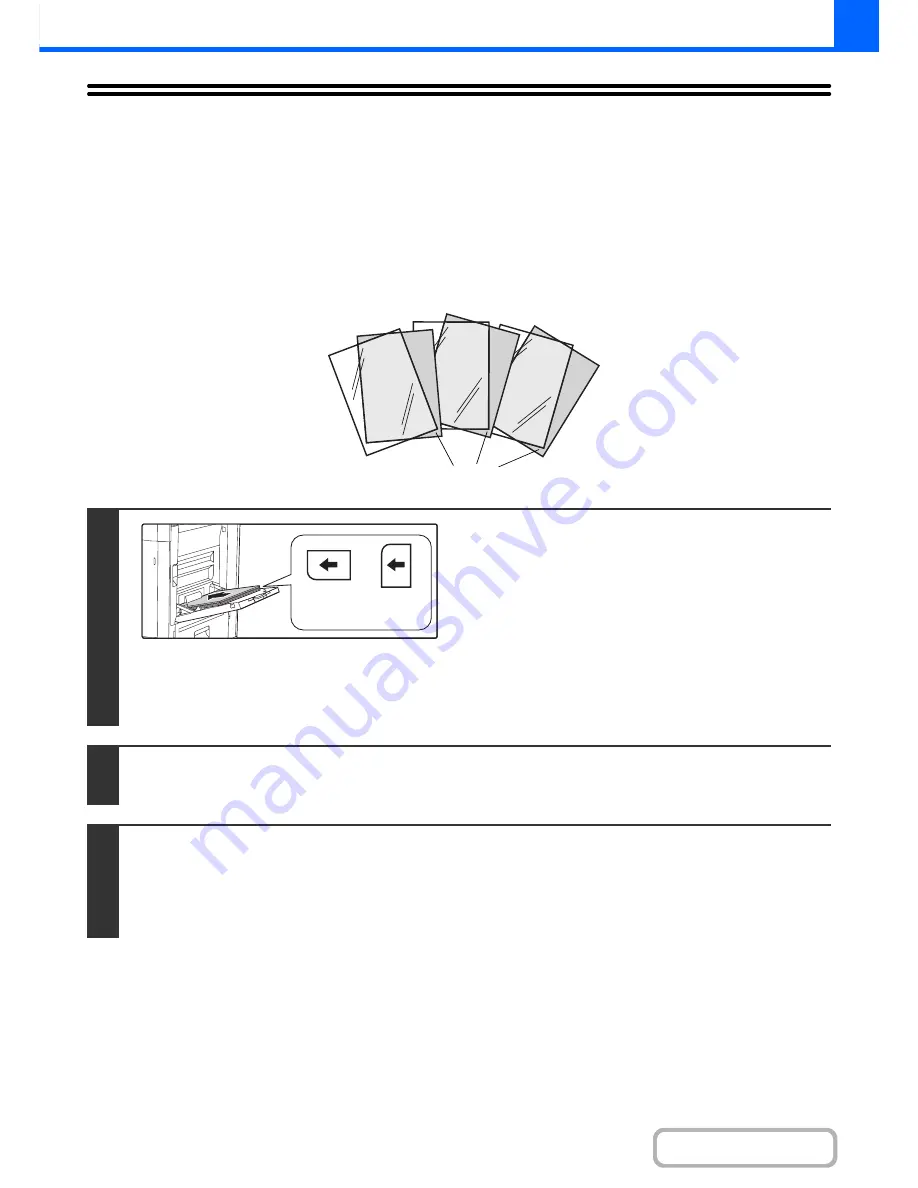
2-70
COPIER
Contents
ADDING INSERTS WHEN COPYING ON
TRANSPARENCY FILM
(Transparency Inserts)
When copying on transparency film, the sheets may stick together due to static electricity. The transparency inserts
function can be used to automatically insert a sheet of paper between each sheet of transparency film, making the
sheets easy to handle.
It is also possible to copy on the inserts.
1
Place the transparency film in the
bypass tray.
• Transparency film can only be placed in the bypass tray.
• Place the transparency film face down on the bypass tray.
When placing the transparency film, the rounded corner of
the film should be:
- At the front and left if the film is oriented horizontally.
- At the back and left if the film is oriented vertically.
• After loading the transparency film, configure the bypass tray
settings as explained in "
MAKING COPIES USING THE
BYPASS TRAY
" (page 2-38).
2
Place the original.
Place the original face up in the document feeder tray, or face down on the document glass.
3
Select the special modes.
(1) Touch the [Special Modes] key.
(2) Touch the [Transparency Inserts] key.
☞
Special modes menu (1st screen)
(page 2-41)
C
B
A
Inserts
Oriented
horizontally
Oriented
vertically
Summary of Contents for MX-2010U
Page 11: ...Conserve Print on both sides of the paper Print multiple pages on one side of the paper ...
Page 35: ...Organize my files Delete a file Delete all files Periodically delete files Change the folder ...
Page 283: ...3 19 PRINTER Contents 4 Click the Print button Printing begins ...
Page 832: ...MX2010 EX ZZ Operation Guide MX 2010U MX 2310U MODEL ...