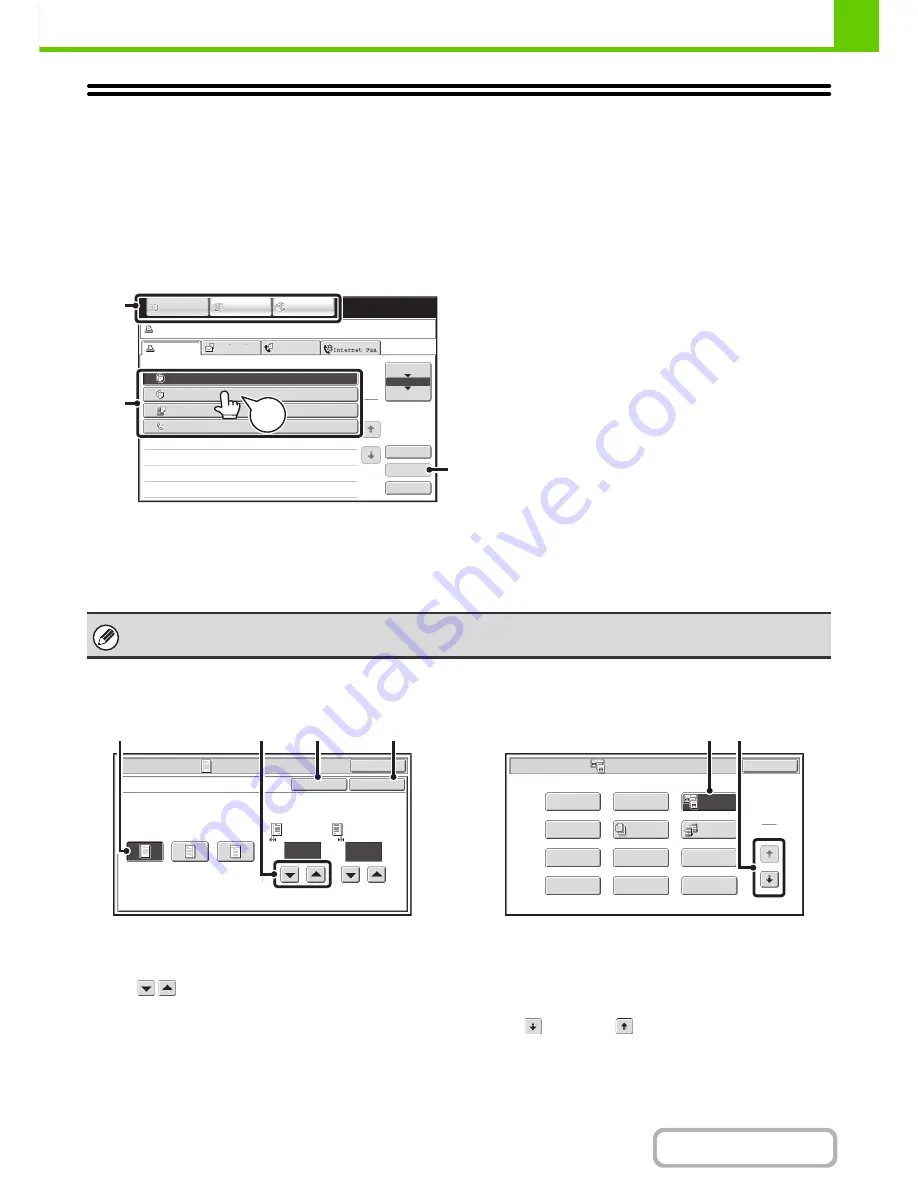
1-10
BEFORE USING THE MACHINE
Contents
TOUCH PANEL
This section explains how to use the touch panel.
• To enter text, see "
ENTERING TEXT
" (page 1-67).
• For information on the screens and procedures for using the system settings, see "
Common Operation Methods
"
(page 7-4) in "7. SYSTEM SETTINGS".
Using the touch panel
Example 1
(1) Mode select keys
Use these keys to switch between copy, image send, and document filing modes.
(2) Settings for each function are easily selected and cancelled by touching the keys on the screen with your finger.
When an item is selected, a beep will sound and the item will be highlighted to confirm the selection.
(3) Keys that are greyed out cannot be selected.
Example 2
(1) If the initial state of a key in a screen is highlighted,
the key is selected. To change the selection, touch
one of the other keys to highlight that key.
(2) The
keys can be used to increase or
decrease a value. To make a value change quickly,
keep your finger on the key.
(3) Touch this key to cancel a setting.
(4) Touch the [OK] key to enter and save a setting.
Example 3
(1) Some items in the special modes screen are selected
by simply touching the key of the item.
To cancel a selected item, touch the highlighted key
once again so that it is no longer highlighted.
(2) When settings extend over multiple screens, touch
the
key or the
key to switch through the
screens.
If you touch a key that cannot be selected, a double beep will sound.
Job status screen.
Detail
Spool
Complete
Stop/Delete
Copy
2
3
4
002 / 000
Waiting
Computer01
002 / 000
Waiting
0312345678
001 / 000
Waiting
Print Job
Job Queue
Sets / Progress
Status
Scan to
Fax Job
Priority
1
1
Job Queue
Copy
1
020 / 001
Copying
IMAGE SEND
DOCUMENT
FILING
COPY
(3)
(2)
Beep
Tone
(1)
Special Modes
OK
10
Margin Shift
Right
Left
Down
Side 1
(0~20)
mm
10
Side 2
(0~20)
mm
OK
Cancel
(3)
(4)
(2)
(1)
Special Modes
1
2
Card Shot
Multi Shot
OK
Dual Page
Copy
Tandem
Copy
Tab Copy
Transparency
Inserts
Erase
Job
Build
Book Copy
Covers/Inserts
Margin Shift
Pamphlet Copy
(1)
(2)
Summary of Contents for MX-2010U
Page 11: ...Conserve Print on both sides of the paper Print multiple pages on one side of the paper ...
Page 35: ...Organize my files Delete a file Delete all files Periodically delete files Change the folder ...
Page 283: ...3 19 PRINTER Contents 4 Click the Print button Printing begins ...
Page 832: ...MX2010 EX ZZ Operation Guide MX 2010U MX 2310U MODEL ...






























