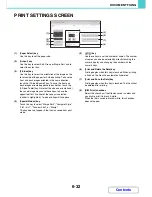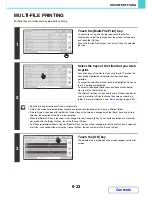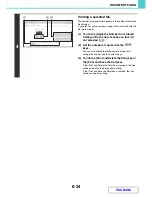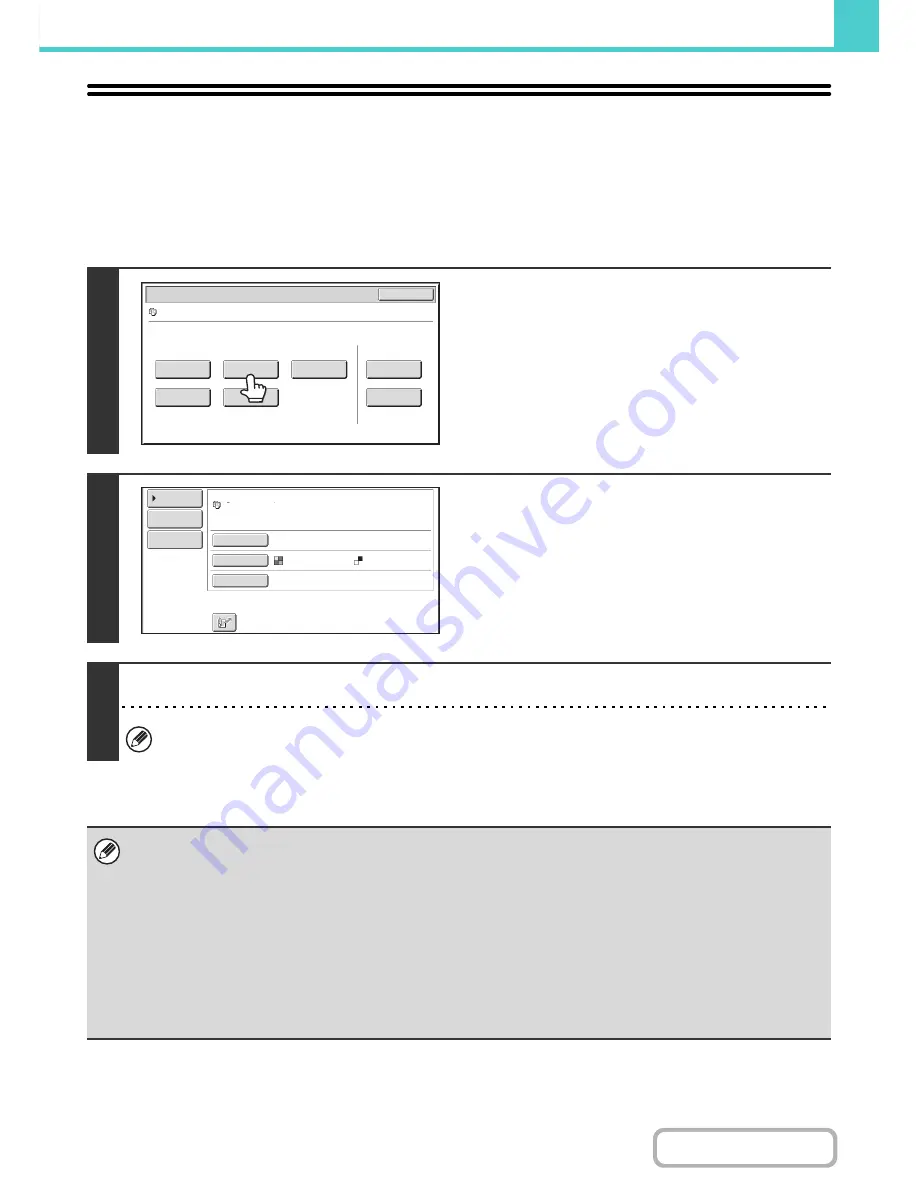
6-37
DOCUMENT FILING
Contents
SENDING A STORED FILE
A file stored by document filing can be retrieved and transmitted whenever needed. The settings used when the file was
stored are also stored, and thus the file can be transmitted using those settings. If needed, you can also change the
transmission settings to modify the retrieved file.
After selecting the desired file, follow the steps below.
☞
SELECTING A FILE
(page 6-29)
1
Touch the [Send] key.
2
Select transmission settings.
For information on the settings, see "
SEND SETTINGS
SCREEN
" (page 6-38).
3
Press the [COLOUR START] key or the [BLACK & WHITE START] key.
If you are sending a fax or an Internet fax, only the [BLACK & WHITE START] key can be used.
• A file saved in black and white or greyscale cannot be transmitted in colour.
• A stored print job cannot be transmitted.
• These transmission methods require installation of the corresponding options.
• If any of the following special modes were included in the saved file, the file cannot be transmitted.
"Pamphlet Copy", "Covers/Inserts", "Photo Repeat", "Multi-Page Enlargement", "Multi Shot" for copying.
• If any of the following special modes were included in the saved file, the file can be transmitted but the special modes will
not be executed.
"Margin Shift", "Transparency Inserts", "Book Copy", "Tab Copy", "Stamp", all "Colour Adjustments" menu items, "Centring"
• Depending on the reduction or enlargement ratio used when storing a file, it may not be possible to send the stored file
using a selected resolution setting. In this event, try changing the resolution.
However, when sending a stored file by Internet fax, transmission may not be possible even if the resolution is changed.
Job Settings
Cancel
file-01
Name 1
A4
F. Colour
Send
Image Check
Property
Change
Move
Delete
Detail
Select the job.
Address Book
Address Entry
Send Settings
Resolution
File Format
Special Modes
file-01
F. Colour
200X200dpi
Name 1
Summary of Contents for MX-2010U
Page 11: ...Conserve Print on both sides of the paper Print multiple pages on one side of the paper ...
Page 35: ...Organize my files Delete a file Delete all files Periodically delete files Change the folder ...
Page 283: ...3 19 PRINTER Contents 4 Click the Print button Printing begins ...
Page 832: ...MX2010 EX ZZ Operation Guide MX 2010U MX 2310U MODEL ...