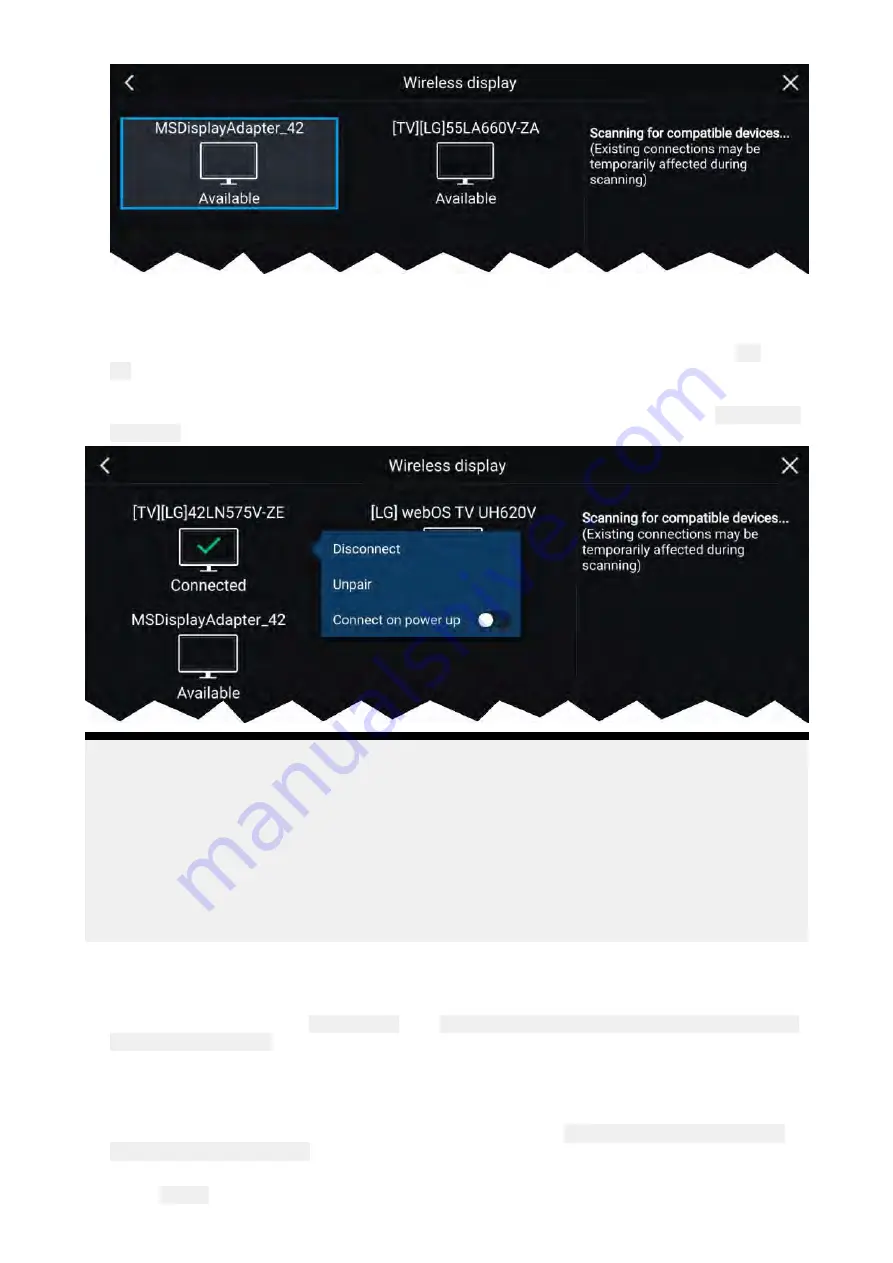
3. Select the display you want to use.
4. If your MFD has Wi-Fi Sharing enabled then a PIN number is displayed on the wireless display,
input this pin number when requested by your MFD.
5. You may also be requested to allow the MFD to connect automatically in future, select
Yes
or
No
as appropriate on your wireless display.
Your MFD screen will now be displayed on the select device.
6. To allow the wireless display to connect each time your MFD is powered on, enable
Connect on
power up
from the pop-over options.
Note:
1.
Don’t forget to check your wireless display for any required confirmations / acknowledgements
during the connection process.
2. Some non Miracast-certified devices may not be able to connect with Wi-Fi Sharing enabled, in
this case disable Wi-Fi Sharing and try again.
3.
If you experience connection issues, try disabling and enabling the wireless display feature on
your display and MFD, or power cycle both devices.
4.
Once connected / paired to a wireless display do not change your MFD’s Wi-Fi Passphrase, as
on certain devices a factory reset maybe required to re-establish a connection.
Disconnecting a wireless display
With a wireless display connection active:
1. Select Disconnect from the
This Display
tab: (
Homescreen > Settings > This Display > Wireless
Display: > Disconnect
).
Unpairing a wireless display
With the wireless display connection active:
1. Select the connected display from the Wireless display menu: (
Homescreen > Settings > This
Display > Wireless Display:
).
2. Select the connected display from the list of available displays.
3. Select
Unpair
from the pop-over menu.
93
Summary of Contents for LIGHTHOUSE 3
Page 2: ......
Page 4: ......
Page 18: ...18 ...
Page 58: ...58 ...
Page 94: ...94 ...
Page 110: ...110 ...
Page 226: ...226 ...
Page 254: ...254 ...
Page 302: ...302 ...
Page 316: ...316 ...
Page 420: ...420 ...
Page 438: ......
Page 448: ......
Page 449: ......






























