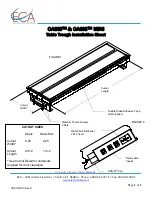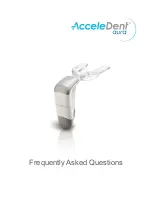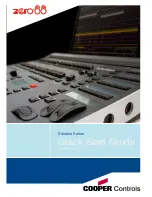Rockford Fosgate entertainment systems
Model number
Raymarine part number
Supported Network
connection
RMX-2
E70397
NMEA 2000
RMX8DH
E70394
NMEA 2000
RMX8BB
E70395
NMEA 2000
RMX5CAN
E70396
NMEA 2000
Fusion entertainment systems
Model number
Supported Network connection
AV750
NMEA 2000
Ethernet
AV755
NMEA 2000
Ethernet
BB100
NMEA 2000
BB300
NMEA 2000
RA70
NMEA 2000
RA70N
NMEA 2000
RA205
NMEA 2000
RA670
NMEA 2000
Ethernet
RA770
NMEA 2000
Ethernet
SRX400
Ethernet
UD750
NMEA 2000
Ethernet
UD755
NMEA 2000
Ethernet
JL Audio
Model number
Supported Network connection
MM50
NMEA 2000
MM100s-BE
NMEA 2000
MMR-40
NMEA 2000
Note:
Connecting entertainment systems from Fusion and Rockford Fosgate at the same time is not
supported.
357
Summary of Contents for LIGHTHOUSE 3
Page 2: ......
Page 4: ......
Page 18: ...18 ...
Page 58: ...58 ...
Page 94: ...94 ...
Page 110: ...110 ...
Page 226: ...226 ...
Page 254: ...254 ...
Page 302: ...302 ...
Page 316: ...316 ...
Page 420: ...420 ...
Page 438: ......
Page 448: ......
Page 449: ......