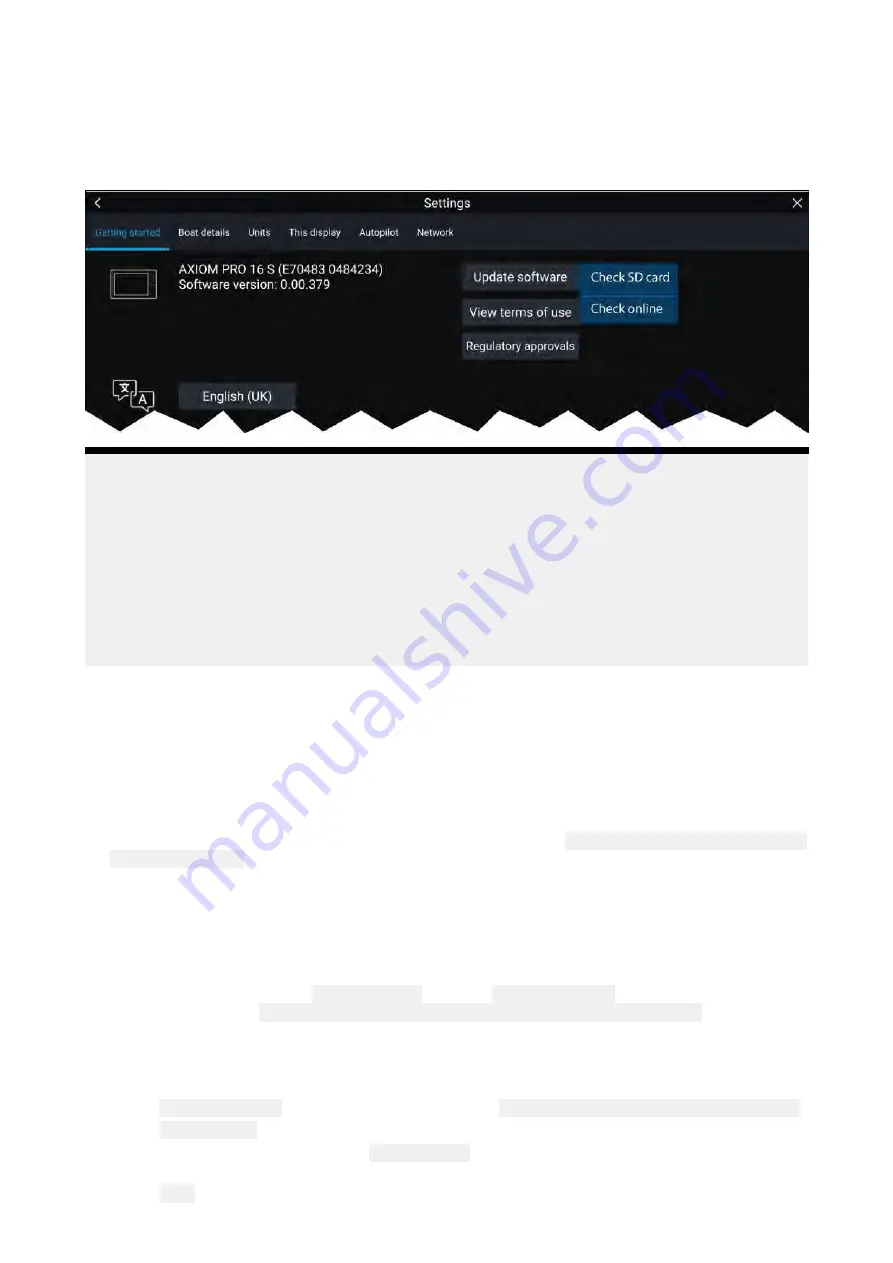
4.8 Software updates
Raymarine® regularly issues software updates for its products which provide new and enhanced
features and improved performance and usability. It’s important to ensure that you have the latest
software for your products by regularly checking the Raymarine® website for new software releases.
Note:
• It is recommended that you always backup your User data before performing a software update.
• To update compatible SeaTalkng ® products you must use the designated Datamaster MFD that
is physically connected to the SeaTalkng ® backbone.
• In order to perform a software update any connected autopilot or Radar must be switched to
Standby.
• The MFD’s “Check online” feature is only available when the MFD has an Internet connection.
• To check which products are compatible with the MFD software update process, please refer to
the website:
Updating software using a memory card
Compatible SeaTalkhs ® and SeaTalkng ® products can be updated by following the steps below.
1. Check the software version of your product.
Refer to the documentation supplied with your product for information on checking software
version.
2. Check the latest available software on the Raymarine website: (
www.raymarine.com > Support >
Software Updates
).
3. Download the software package.
4. Copy the files to MicroSD card.
5. With your MFD powered on, insert the MicroSD card into the card reader slot.
Your MFD will automatically detect software files.
6. Follow the onscreen instructions to update your product software.
7. Alternatively you can select
Check SD card
from the
Update software
pop-over options on the
Getting started tab: (
Homescreen > Settings > Getting started > Update Software
).
Updating software via the internet
Compatible SeaTalkhs ® and SeaTalkng ® products can be updated by following the steps below.
1. Select
Update software
from the Getting started tab: (
Homescreen > Settings > Getting started
).
2. Select
Check online
from the pop-over menu.
3. To set up a Wi-Fi connection select
Wi-Fi settings
and connect to the required Wi-Fi access
point/hotspot.
4. Select
Start
and then follow any onscreen instructions.
56
Summary of Contents for LIGHTHOUSE 3
Page 2: ......
Page 4: ......
Page 18: ...18 ...
Page 58: ...58 ...
Page 94: ...94 ...
Page 110: ...110 ...
Page 226: ...226 ...
Page 254: ...254 ...
Page 302: ...302 ...
Page 316: ...316 ...
Page 420: ...420 ...
Page 438: ......
Page 448: ......
Page 449: ......






























