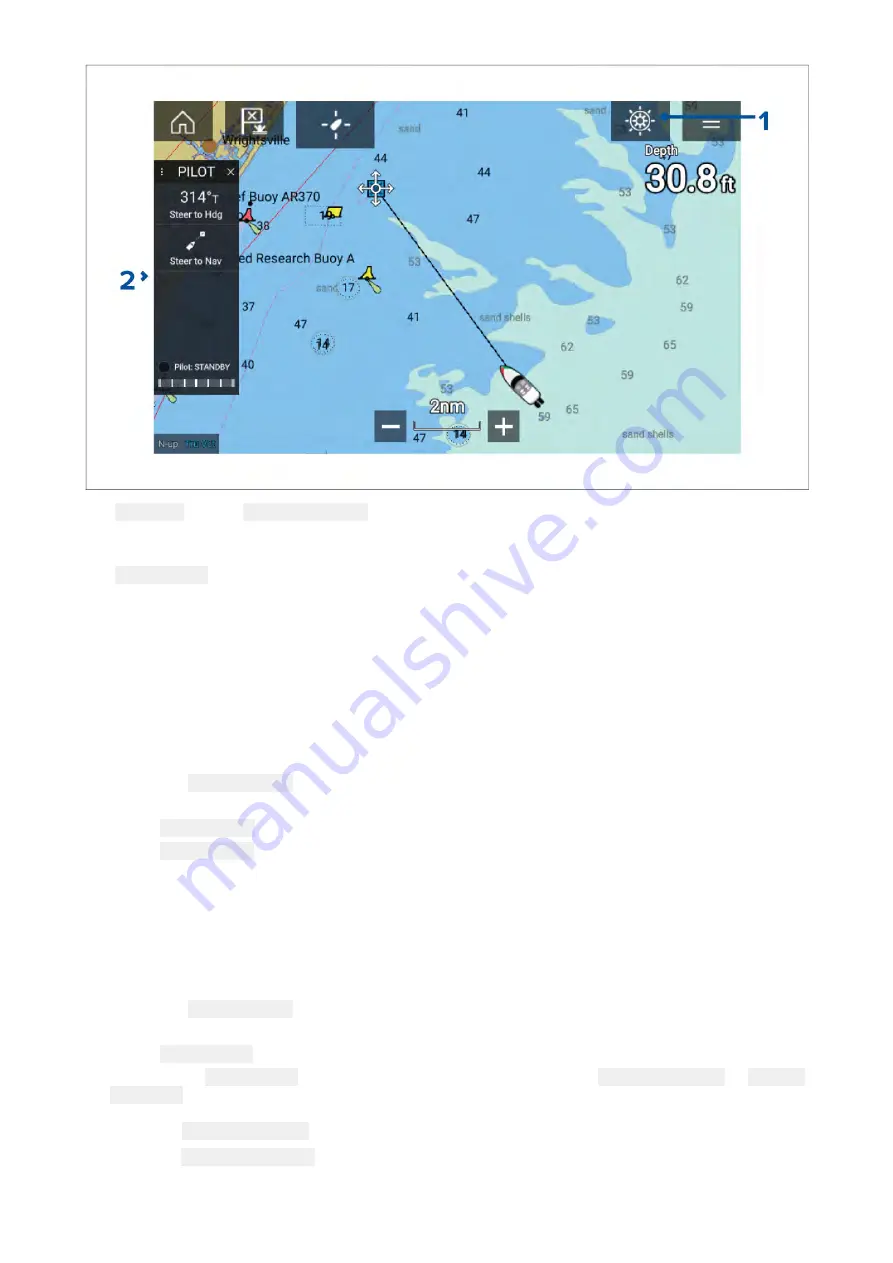
1.
Pilot icon
— With
Autopilot control
enabled, the Pilot icon is displayed onscreen; selecting the
icon displays the Pilot sidebar. When the Autopilot is engaged the Pilot icon is replaced with
the Disengage pilot icon.
2.
Pilot sidebar
— The Pilot sidebar provides controls and information relating to your autopilot
system. With the Autopilot engaged the Pilot sidebar’s content is expanded to provide further
controls and information. The Pilot sidebar can be hidden by swiping the sidebar to the left.
The sidebar can be displayed again by swiping from the left of the screen towards the center
of the screen.
Engaging the autopilot — Locked heading
With Autopilot control enabled:
1. For Wheel and Tiller pilots, engage the mechanical drive by either engaging the wheel drive’s
clutch or attaching the pushrod onto the tiller pin.
2. Select the
Autopilot icon
.
The Pilot sidebar is displayed.
3. Select
Steer to Hdg
.
4. Select
Engage pilot
.
Engaging the autopilot — Navigation
With Autopilot control enabled:
1. For Wheel and Tiller pilots, engage the mechanical drive by either engaging the wheel drive’s
clutch or attaching the pushrod onto the tiller pin.
2. Initiate a Goto or Follow from the chart app.
3. Select the
Autopilot icon
.
The Pilot sidebar is displayed.
4. Select
Steer to Nav
.
5. Select either
Engage pilot
or if a cross track error exists then select
ALONG route leg
or
DIRECT
from here
.
Selecting ALONG
ALONG
ALONG route
route
route leg
leg
leg will steer along the original track.
Selecting DIRECT
DIRECT
DIRECT from
from
from here
here
here will plot a new track from your current position to the destination.
103
Summary of Contents for LIGHTHOUSE 3
Page 2: ......
Page 4: ......
Page 18: ...18 ...
Page 58: ...58 ...
Page 94: ...94 ...
Page 110: ...110 ...
Page 226: ...226 ...
Page 254: ...254 ...
Page 302: ...302 ...
Page 316: ...316 ...
Page 420: ...420 ...
Page 438: ......
Page 448: ......
Page 449: ......






























