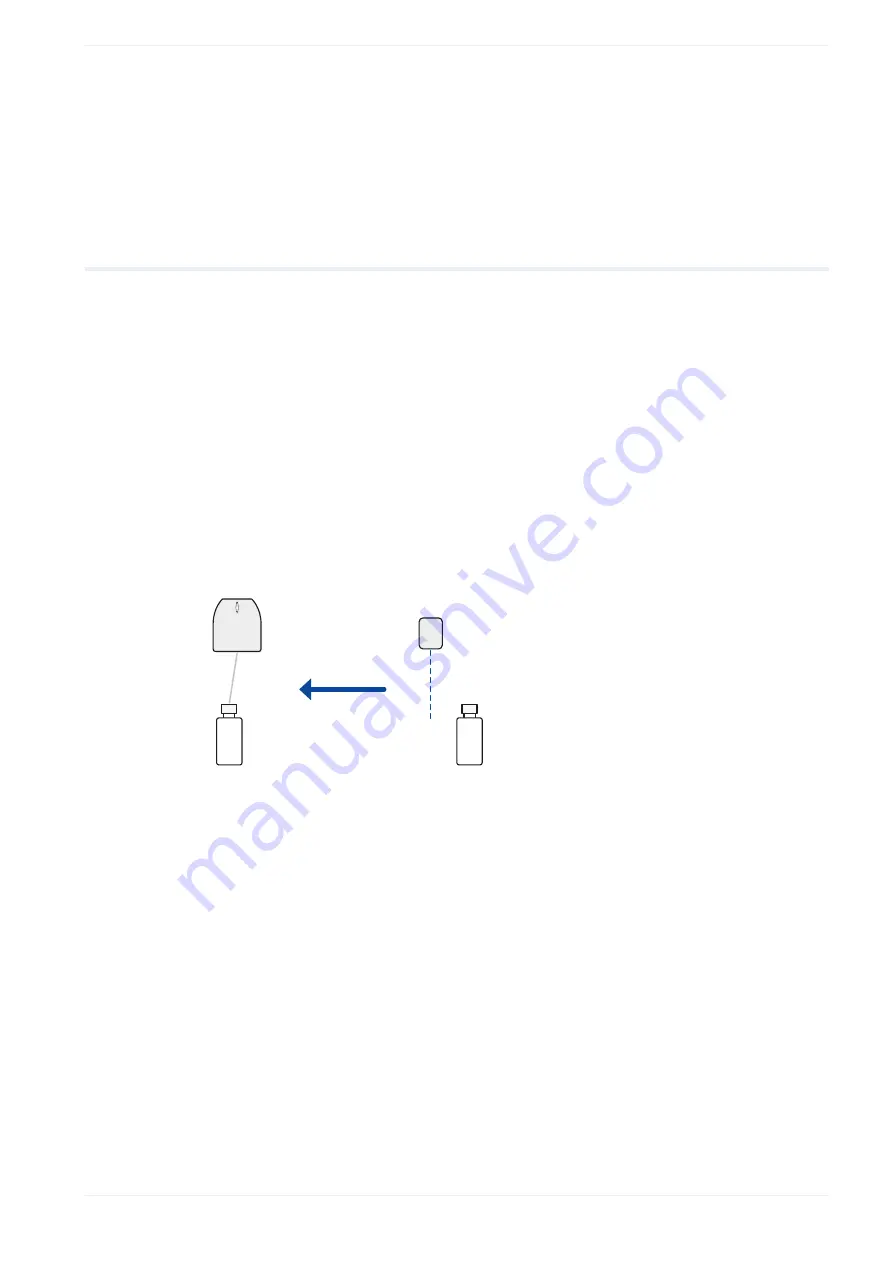
23 On-the-fly marking
Related topics
On-the-fly marking settings for all files
Monitor the marking data in remote mode or RUN mode
23.4 Trigger mode parameters
For on-the-fly marking, specify the mode of the marking trigger.
Select one of the following settings for “Trigger mode”:
• “Single trigger”
• “Marking at regular intervals”
• “Multiple triggers”
“Single trigger”
Use “Single trigger” to input the marking trigger for every marking process. The lasing
process starts when the workpiece comes to the preset marking position. The next trigger
can be accepted after the current lasing process is finished.
(1)
(4)
(2)
(3)
(1) Workpiece
(2) Moving direction
(3) Trigger sensor
(4) Next workpiece
“Marking at regular intervals”
If “Marking at regular intervals” is set, the marking process is repeated at regular intervals. To
use this function, you must turn the marking trigger on before starting the marking. If you use
TRIGGER IN (X5) of the TERMINAL connector, keep the signal input ON during the on-the-
fly marking.
Use this setting if the workpieces are arranged at equal distances.
The lasing process starts when the first workpiece reaches the preset marking position.
Afterwards, the marking process is executed at regular intervals until the marking trigger
turns off.
ME-NAVIS2-OP-1
247






























