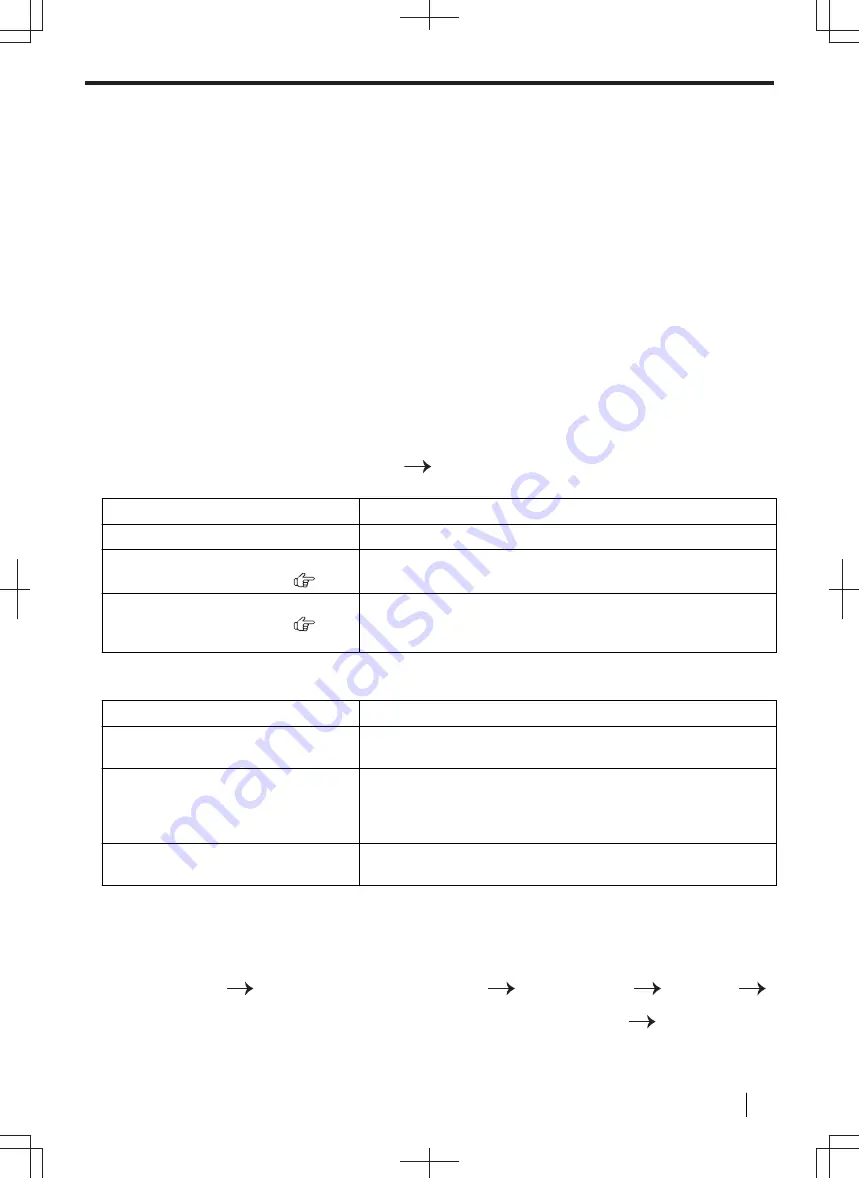
[
Settings
• To change the general settings.
• To change the settings for scanning.
[Help]
• For detailed instructions on Multi-Function Station.
• To view operating instructions.
• To display Support Web Page.
• To display information about Multi-Function Station.
Note
• You can confirm if the unit is connected to your computer by using Device Monitor (page 57).
• Computer features (printing, scanning, etc.) may not function properly in the following situations:
– When the unit is connected to a computer that was custom-built by the user.
– When the unit is connected to the computer via a PCI card or other expansion card.
– When the unit is connected to another piece of hardware (such as a USB hub or interface adapter) and
not connected directly to the computer.
To change the settings
You can change the settings for Multi-Function Station beforehand.
1.
Select [
Settings
] from Multi-Function Station.
2.
Click the desired tab and change the settings.
[
OK
]
[
General
]
[
Launcher display setting
]
• To select the display type of the launcher.
[
OCR Path
]
• To select the OCR software.
[
PC name list up on device
]
(LAN supported models only) (
)
• To select whether or not your computer name is displayed on the
unit.
[
PC name
(LAN supported models only) (
)
• The computer name that will be displayed on the unit.
– Assign a unique name for the [
PC name
] to avoid errors, or
the scanned image may be sent to the incorrect computer.
*1
Displayed only when the unit is connected to the LAN.
[
Scan
]
[
Save to
]
• To select the folder where the scanned image will be saved.
[
File Prefix
]
• To specify the prefix to be appended to the file name (up to 16
characters).
[
Auto Preview
]
• To turn ON or OFF the Auto Preview function. When using Auto
Preview, you can easily select the image that you want.
• When this feature is activated, scanning speed may be slow
and/or insufficient memory may occur during scanning.
[
Viewer
]/[
File
]/[
]/[
OCR
]/
[
Custom
]/[
Cloud
]
• To change scanning settings for Multi-Function scan application.
To select the default Email software
The default Email software is used when using scan to email (page 80).
You can select the default Email software as follows.
For Windows XP:
1.
[
Control Panel
]
[
Network and Internet Connections
]
[
Internet Options
]
[
Programs
]
[
]
2.
Select the desired MAPI-compliant Email software such as [
Outlook Express
], etc.
[
OK
]
For Windows Vista:
3.4 Multi-Function Station
Operating Instructions
47






























