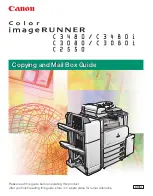The Copy Function
81
Erase the margin
Introduction
The Océ VarioPrint 2105 allows you to hide a part of the information of your
original, for example to prevent that your printed documents show prints from
staples or holes. The erase function always hides information at the binding
edge (define in original document type) of the original.
In all the templates you can navigate to the 'Margin erase' function in the
original definition of the job editor ('Original', 'Layout', 'Margin erase'). You
can also use the 'Margin erase' template.
Range
You can set the 'Margin erase' setting between 0 mm and 100 mm in steps of 1
mm (Europe) or between 0" and 4" in steps of 1/24" (USA). The default value
for the 'Margin erase' setting in the 'Margin erase' template is 10 mm.
Illustration
[29] Erase the margin
[29] Erase the margin
Summary of Contents for VarioPrint 2105
Page 1: ...Oc VarioPrint 2105 Job Manual...
Page 7: ...7 Oc VarioPrint 2105 Job Manual Chapter 1 Introduction...
Page 57: ...57 Oc VarioPrint 2105 Job Manual Chapter 2 The Copy Function...
Page 100: ...100 Oc VarioPrint 2105 Job manual Result A new job is created in the job queue...
Page 119: ...119 Oc VarioPrint 2105 Job Manual Chapter 3 The Print Function...
Page 133: ...The Print Function 133 Illustration 56 Settings for 1 staple 56 Settings for 1 staple...
Page 142: ...142 Oc VarioPrint 2105 Job manual Result A new job is created in the job queue...
Page 152: ...152 Oc VarioPrint 2105 Job manual...
Page 153: ...153 Oc VarioPrint 2105 Job Manual Chapter 4 The scan to file function...
Page 184: ...184 Oc VarioPrint 2105 Job manual...
Page 185: ...185 Oc VarioPrint 2105 Job Manual Chapter 5 Accounting...
Page 193: ...193 Oc VarioPrint 2105 Job Manual Chapter 6 Job Management...
Page 207: ...207 Oc VarioPrint 2105 Job Manual Chapter 7 Maintenance...
Page 223: ...223 Oc VarioPrint 2105 Job Manual Chapter 8 How to handle errors...
Page 230: ...230 Oc VarioPrint 2105 Job manual...
Page 231: ...231 Oc VarioPrint 2105 Job Manual Appendix A Overview and Tables...
Page 236: ...236 Oc VarioPrint 2105 Job manual...
Page 237: ...237 Oc VarioPrint 2105 Job Manual Appendix B Safety Information...
Page 246: ...246 Oc VarioPrint 2105 Job manual Safety data sheet Oc Cleaner O...
Page 253: ...Safety Information 253 ENERGY STAR is a U S registered mark...
Page 254: ...254 Oc VarioPrint 2105 Job manual...
Page 255: ...255 Oc VarioPrint 2105 Job Manual Appendix C Miscellaneous...