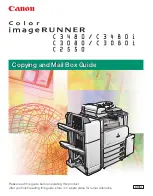Summary of Contents for imageRUNNER C3480
Page 2: ......
Page 3: ...Color imageRUNNER C3480 C3480i C3080 C3080i C2550 Copying and Mail Box Guide 0 Ot...
Page 22: ...xx...
Page 316: ...Sending a Document 6 14 6 Sending and Receiving Documents Using the Inboxes...
Page 377: ...Book Page Edit Shift Settings 7 61 7 Using the Express Copy Basic Features Screen 3 Press Done...
Page 446: ...Index 9 20 9 Appendix...
Page 447: ......