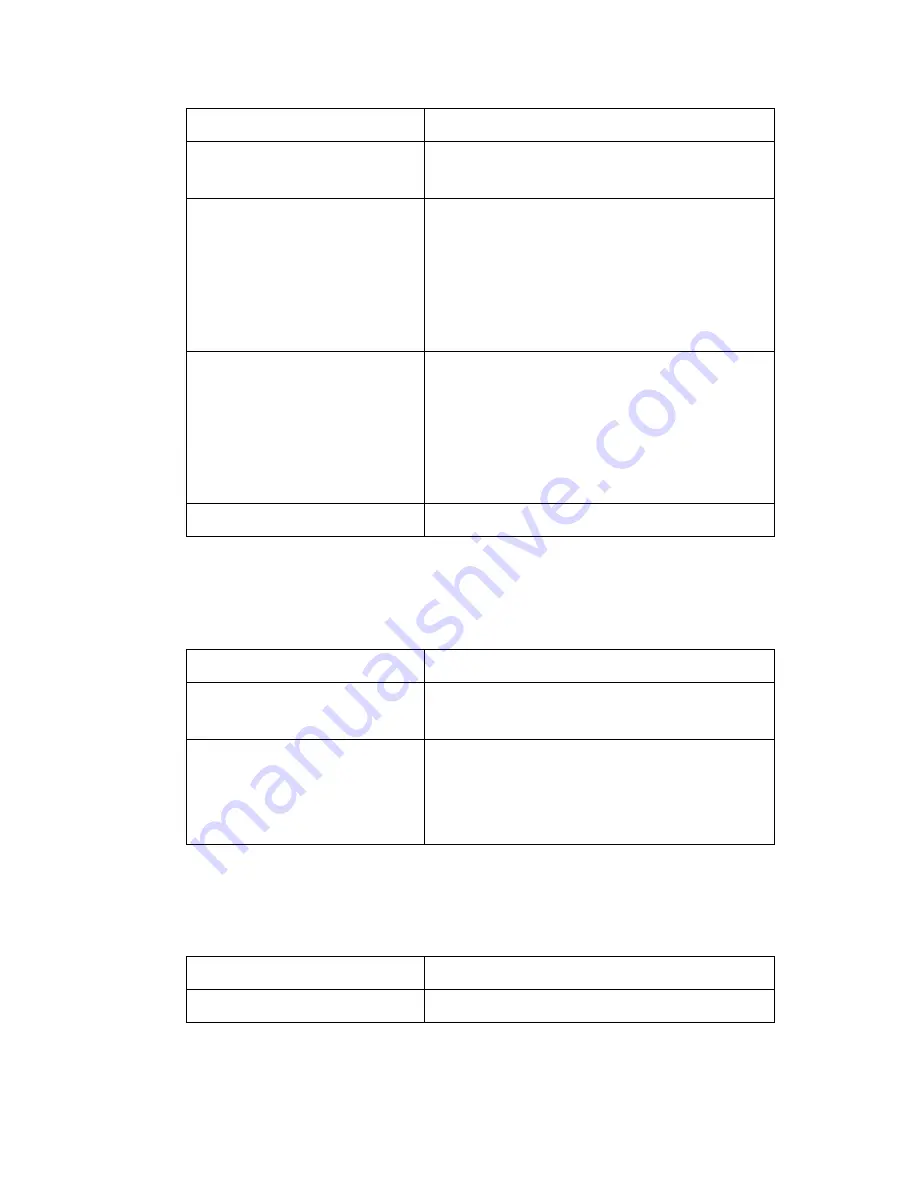
170
Océ VarioPrint 2105 Job manual
Change the basic settings
[54] Basic settings
[54] Basic settings
Change the source settings for the original
[55] Layout settings
[55] Layout settings
Change the sheet settings for the original
[56] Sheet settings
[56] Sheet settings
Settings
Definition
'Original'
You can indicate that the originals are to be
scanned 1-sided or 2-sided.
'Document type'
The icons show the following:
■
How the information is mapped on the
page
■
The binding edge of a 2-sided document.
A 2-sided document can turn on the long
edge or the short edge.
'Size'
You can define the target size and/or paper
format of the scanned result.
Note:
You can not manually change the size
setting on the operator panel for the
originals when they are put in the automatic
document feeder.
'Zoom'
The zoom range is between 25% and 400%.
Setting
Definition
'Original'
This setting is read-only. The original is al-
ways an analog paper document.
'Document type'
This setting allows you to define the orrien-
tation of the original on the glass plate.
Note:
The setting is read-only if you use the
glass plate.
Setting
Definition
'Size'
This setting is read-only for the original
Summary of Contents for VarioPrint 2105
Page 1: ...Oc VarioPrint 2105 Job Manual...
Page 7: ...7 Oc VarioPrint 2105 Job Manual Chapter 1 Introduction...
Page 57: ...57 Oc VarioPrint 2105 Job Manual Chapter 2 The Copy Function...
Page 100: ...100 Oc VarioPrint 2105 Job manual Result A new job is created in the job queue...
Page 119: ...119 Oc VarioPrint 2105 Job Manual Chapter 3 The Print Function...
Page 133: ...The Print Function 133 Illustration 56 Settings for 1 staple 56 Settings for 1 staple...
Page 142: ...142 Oc VarioPrint 2105 Job manual Result A new job is created in the job queue...
Page 152: ...152 Oc VarioPrint 2105 Job manual...
Page 153: ...153 Oc VarioPrint 2105 Job Manual Chapter 4 The scan to file function...
Page 184: ...184 Oc VarioPrint 2105 Job manual...
Page 185: ...185 Oc VarioPrint 2105 Job Manual Chapter 5 Accounting...
Page 193: ...193 Oc VarioPrint 2105 Job Manual Chapter 6 Job Management...
Page 207: ...207 Oc VarioPrint 2105 Job Manual Chapter 7 Maintenance...
Page 223: ...223 Oc VarioPrint 2105 Job Manual Chapter 8 How to handle errors...
Page 230: ...230 Oc VarioPrint 2105 Job manual...
Page 231: ...231 Oc VarioPrint 2105 Job Manual Appendix A Overview and Tables...
Page 236: ...236 Oc VarioPrint 2105 Job manual...
Page 237: ...237 Oc VarioPrint 2105 Job Manual Appendix B Safety Information...
Page 246: ...246 Oc VarioPrint 2105 Job manual Safety data sheet Oc Cleaner O...
Page 253: ...Safety Information 253 ENERGY STAR is a U S registered mark...
Page 254: ...254 Oc VarioPrint 2105 Job manual...
Page 255: ...255 Oc VarioPrint 2105 Job Manual Appendix C Miscellaneous...






























