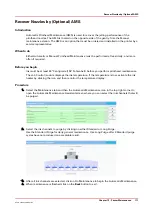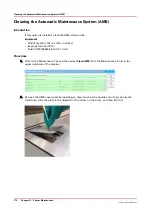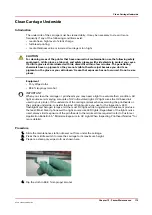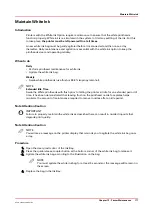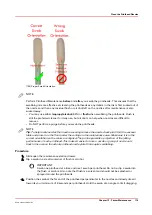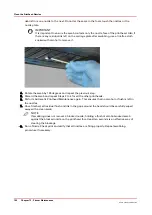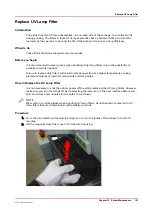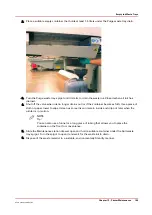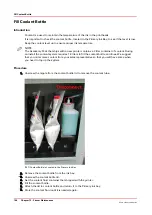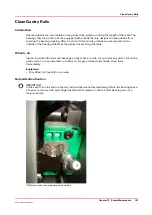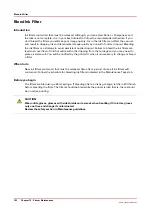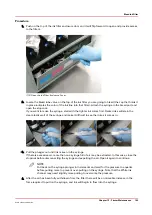Remove Ink from the Table
Introduction
This section describes how to remove both cured and uncured ink from the printer vacuum table.
It also describes how to unplug a vacuum hole on the table.
Equipment:
Lint-free absorbent clothes
Nitrile Gloves and wrap-around safety glasses
Isopropyl alcohol (95% pure)
How to Remove Uncured Ink
1. Wipe up the majority of the ink by blotting with an absorbent cloth.
2. Wet a new absorbent cloth with alcohol and wipe up the remaining ink.
3. Continue to wet and wipe the surface until the cloth does not show any sign of ink color.
How to Remove Cured Ink
1. Scrape any cured ink from the surface of the table with a scraper (or a razor blade in a
holder).
2. Use a vacuum cleaner to remove the scraped particles of ink and any other debris on the
table surface.
3. Use a lint-free cloth soaked in isopropyl alcohol to ensure that the table surface is clear of
any remaining particles.
How to Unplug Vacuum Holes
1. Identify any vacuum holes that are plugged with ink.
2. With an 1.5mm diameter rigid material (e.g., a paper clip), ream out any of the holes that
have been plugged.
3. Clear any resulting debris with a vacuum cleaner or a wet lint-free cloth.
Remove Ink from the Table
Chapter 12 - Printer Maintenance
183
Océ Arizona 1200 Series
Summary of Contents for arizona 1240 GT
Page 1: ...User guide Oc Arizona 1200 Series Revision 3010121377...
Page 6: ...Contents 6 Oc Arizona 1200 Series...
Page 7: ...Chapter 1 Introduction...
Page 11: ...Chapter 2 Product Compliance...
Page 15: ...Chapter 3 Safety Information...
Page 34: ...Roll Media Safety Awareness 34 Chapter 3 Safety Information Oc Arizona 1200 Series...
Page 35: ...Chapter 4 How to Navigate the User Interface...
Page 56: ...Software Update Module 56 Chapter 4 How to Navigate the User Interface Oc Arizona 1200 Series...
Page 57: ...Chapter 5 How to Operate Your Oc Arizona Printer...
Page 78: ...Media Registration 78 Chapter 5 How to Operate Your Oc Arizona Printer Oc Arizona 1200 Series...
Page 79: ...Chapter 6 Operating the Oc Arizona 1200 XT...
Page 85: ...Chapter 7 Roll Media Option...
Page 109: ...Chapter 8 Static Suppression Option...
Page 113: ...Chapter 9 How to Manage a White Ink Workflow...
Page 157: ...Chapter 10 Ink System Management...
Page 161: ...Chapter 11 Troubleshooting...
Page 163: ...Chapter 12 Printer Maintenance...
Page 207: ...Appendix A Application Information...