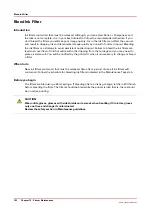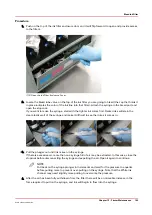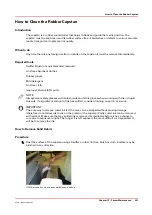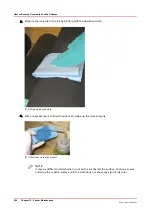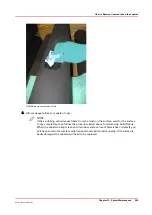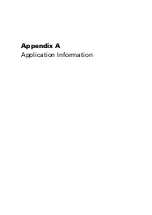How to Remove Stains (coffee, tea, soda pop, etc.)
Supplies Needed: Rubber gloves, soap, hot water, and lint-free cloth.
Procedure
1.
Put on nitrile gloves
2.
Mix a cleaning solution that is 50:1 hot water to soap.
NOTE
Use a mild detergent such as Ivory - avoid soaps that have dies, moisturizing oils, or
perfumes as they may damage the capstan. Read the label! Our R&D Lab has tested
only Ivory Detergent. If you are uncertain about a detergent try it out in a 50:1 solution
on a small area at the end of the capstan.
3.
Wet the cloth in the cleaning solution and wring out excess liquid. Scrub the surface of the
capstan using the cleaning cloth.
4.
Allow adequate time for the capstan to dry.
NOTE
If scrubbing action leaves debris on the surface, wait for the surface to dry completely,
then follow the procedure listed above for “Removing Solid Debris”.
How to Remove Stains (coffee, tea, soda pop, etc.)
202
Chapter 12 - Printer Maintenance
Océ Arizona 1200 Series
Summary of Contents for arizona 1240 GT
Page 1: ...User guide Oc Arizona 1200 Series Revision 3010121377...
Page 6: ...Contents 6 Oc Arizona 1200 Series...
Page 7: ...Chapter 1 Introduction...
Page 11: ...Chapter 2 Product Compliance...
Page 15: ...Chapter 3 Safety Information...
Page 34: ...Roll Media Safety Awareness 34 Chapter 3 Safety Information Oc Arizona 1200 Series...
Page 35: ...Chapter 4 How to Navigate the User Interface...
Page 56: ...Software Update Module 56 Chapter 4 How to Navigate the User Interface Oc Arizona 1200 Series...
Page 57: ...Chapter 5 How to Operate Your Oc Arizona Printer...
Page 78: ...Media Registration 78 Chapter 5 How to Operate Your Oc Arizona Printer Oc Arizona 1200 Series...
Page 79: ...Chapter 6 Operating the Oc Arizona 1200 XT...
Page 85: ...Chapter 7 Roll Media Option...
Page 109: ...Chapter 8 Static Suppression Option...
Page 113: ...Chapter 9 How to Manage a White Ink Workflow...
Page 157: ...Chapter 10 Ink System Management...
Page 161: ...Chapter 11 Troubleshooting...
Page 163: ...Chapter 12 Printer Maintenance...
Page 207: ...Appendix A Application Information...