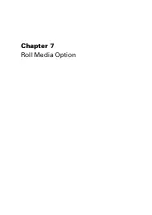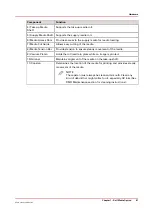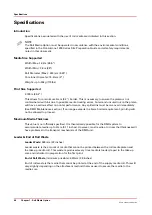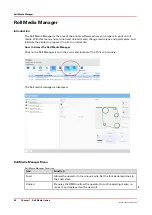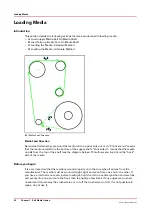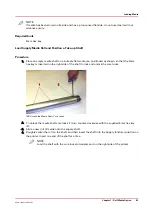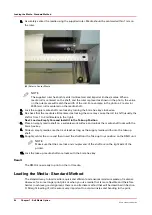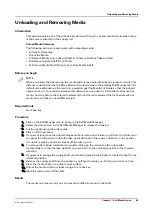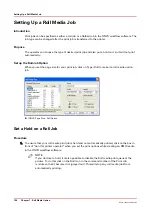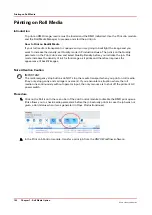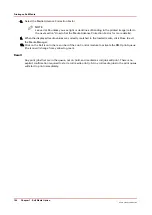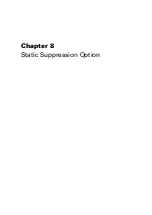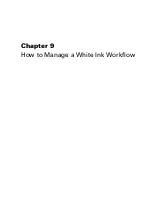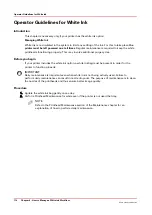Unloading and Removing Media
Introduction
This section explains all of the actions associated with how to cut and unload media when there
is still some media left on the supply roll.
Unload Media Summary
The following actions are associated with unloading media:
• A) Initiate Unloading
• B) Cut the Media
• C) Remove Media from Take-up Shaft in Printer or Remove Take-up Shaft
• D) Remove Supply Shaft From Printer
• E) Remove Media Roll Or Empty Core From Media Shaft
Before you begin
NOTE
When you select the Unload icon the media will advance automatically by a preset amount. This
distance is determined by the Move Media on Unload value in the Settings Roll Module tab. The
default value will advance the media to a position past the Media Cut Guide so that the printed
image is not cut. To manually increase this distance you can use the foot pedal to advance the
media, but only before the Unload is selected. Once Unload is selected the foot pedals will not
work until you Initiate a new RMO pint job.
Required tools
5mm hex key
Procedure
1.
Click on the Roll Manager icon to bring up the Roll Media Manager.
2.
Select the Unload icon in the Roll Media Manager to release the tension.
3.
Cut the media using the cutter guide.
4.
Click on OK to proceed.
5.
If you want to remove the printed images without removing the take-up roll from the printer you
can press the left pedal to rotate the take-up media shaft in the reverse direction. You can then
roll up the media by hand as it comes off the take-up roll.
6.
To remove the take-up roll without manually rolling up the media, tap the right pedal
momentarily to rotate the take-up shaft one revolution to the unlocked position in the forward
direction.
7.
If you want to change the supply shaft, momentarily press the left pedal to rotate the shaft to the
unlocked position.
8.
Remove the supply shaft from the printer by pulling it towards you. Pull one end out at a time.
9.
Place the media shaft on a suitable work surface.
10.
Unlock the media shaft core locks using a 5 mm hex key.
11.
Slide the media core off the shaft.
Result
The media is removed and you can now add a different media to the shaft.
Unloading and Removing Media
Chapter 7 - Roll Media Option
99
Océ Arizona 1200 Series
Summary of Contents for arizona 1240 GT
Page 1: ...User guide Oc Arizona 1200 Series Revision 3010121377...
Page 6: ...Contents 6 Oc Arizona 1200 Series...
Page 7: ...Chapter 1 Introduction...
Page 11: ...Chapter 2 Product Compliance...
Page 15: ...Chapter 3 Safety Information...
Page 34: ...Roll Media Safety Awareness 34 Chapter 3 Safety Information Oc Arizona 1200 Series...
Page 35: ...Chapter 4 How to Navigate the User Interface...
Page 56: ...Software Update Module 56 Chapter 4 How to Navigate the User Interface Oc Arizona 1200 Series...
Page 57: ...Chapter 5 How to Operate Your Oc Arizona Printer...
Page 78: ...Media Registration 78 Chapter 5 How to Operate Your Oc Arizona Printer Oc Arizona 1200 Series...
Page 79: ...Chapter 6 Operating the Oc Arizona 1200 XT...
Page 85: ...Chapter 7 Roll Media Option...
Page 109: ...Chapter 8 Static Suppression Option...
Page 113: ...Chapter 9 How to Manage a White Ink Workflow...
Page 157: ...Chapter 10 Ink System Management...
Page 161: ...Chapter 11 Troubleshooting...
Page 163: ...Chapter 12 Printer Maintenance...
Page 207: ...Appendix A Application Information...