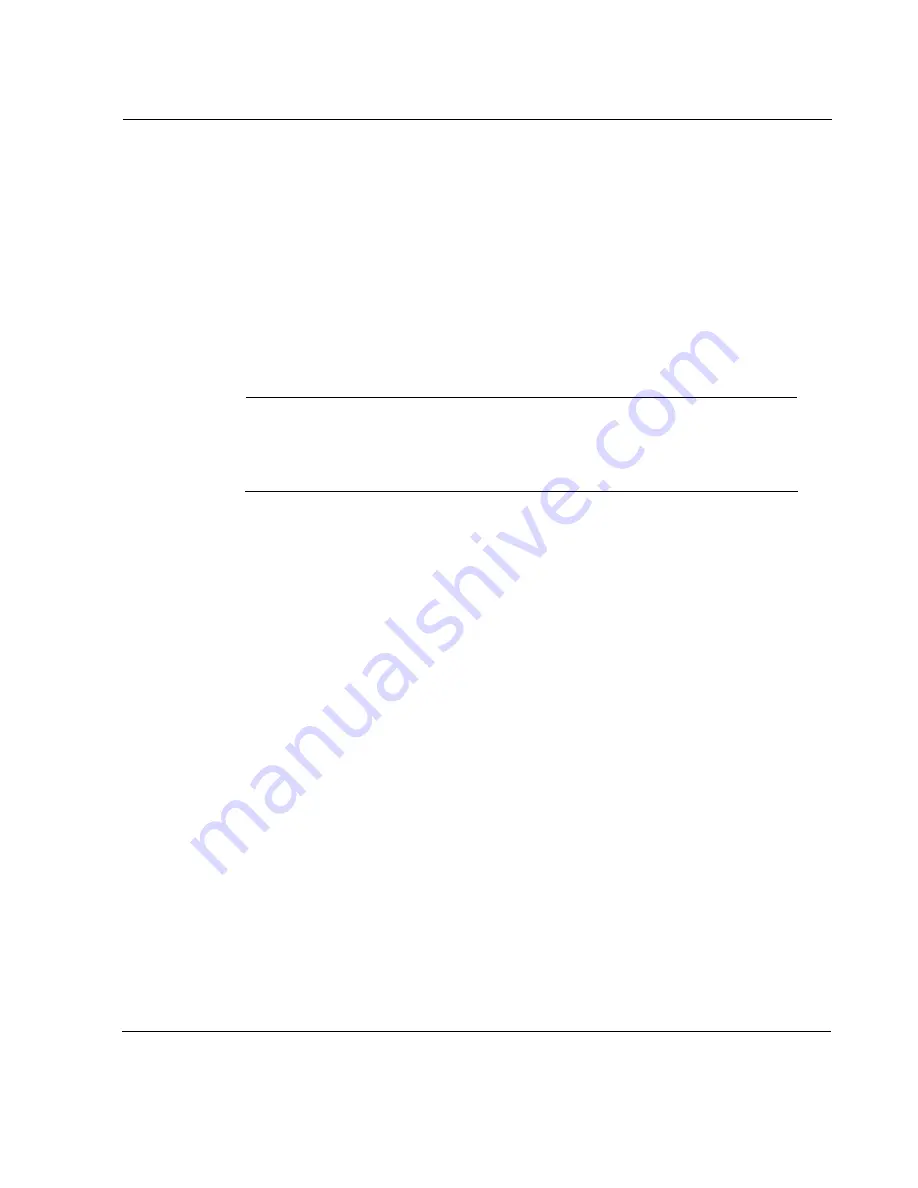
Voyager Reference Guide
77
11.
Click the
O
N
radio button that corresponds to the logical interface you
have configured. Click
A
PPLY
.
The Gigabit Ethernet interface is now available for IP traffic and routing.
To make your changes permanent, click
S
AVE
.
Changing the IP Address of a Gigabit Ethernet
Interface
Note
Do not change the IP address you use in your browser to access
Voyager. If you do, you can no longer access the network application
platform (unit) with your browser.
1.
Click
C
ONFIG
on the home page.
2.
Click the
Interfaces
link.
3.
Click the logical interface link for which you want to change the IP
address in the
L
OGICAL
column of the
Interface Configuration
page.
Example—
eth-s5p1c0
4.
To remove the old IP address, click the
DELETE
check box that
corresponds to the address you want to delete; then click
A
PPLY
.
5.
To add the new IP address, enter the IP address for the device in the
N
EW
IP
ADDRESS
edit box.
6.
Enter the IP subnet mask length in the
N
EW
MASK
LENGTH
edit box.
Click
A
PPLY
.
Each time you click
A
PPLY
, the newly configured IP address and mask
length are added to the table. The entry fields remain blank to allow you
to add more IP addresses.
To make your changes permanent, click
S
AVE
.
Summary of Contents for Network Voyager
Page 1: ...Voyager Reference Guide Part No N450820002 Rev A Published December 2003 ...
Page 4: ...4 Voyager Reference Guide ...
Page 30: ...2 How to Use Voyager 30 Voyager Reference Guide ...
Page 32: ...3 Command Line Utility Files 32 Voyager Reference Guide ...
Page 220: ...5 Configuring Interfaces 220 Voyager Reference Guide ...
Page 446: ...7 Configuring Traffic Management 448 Voyager Reference Guide ...
Page 618: ...10 Configuring Security and Access 620 Voyager Reference Guide ...
Page 668: ...14 Configuring IPv6 670 Voyager Reference Guide ...
Page 672: ...15 IPSO Process Management 674 Voyager Reference Guide ...
Page 700: ...Index 702 Voyager Reference Guide ...















































