Reviews:
No comments
Related manuals for IDEN COMPANIONPRO

PowerPlay
Brand: PS Audio Pages: 6

Minimoog V
Brand: Arturia Pages: 10

Veritas CommandCentral 5.1
Brand: Symantec Pages: 52

FreeAgent Desk
Brand: Seagate Pages: 2

VIDEOSTUDIO 11
Brand: Ulead Pages: 168

Loopfactory AN200
Brand: Yamaha Pages: 72

COLDFUSION MX 61 - CONFIGURING AND ADMINISTERING COLDFUSION...
Brand: MACROMEDIA Pages: 168

VCLOUD REQUEST MANAGER
Brand: VMware Pages: 2

Projector Toolset
Brand: Barco Pages: 245
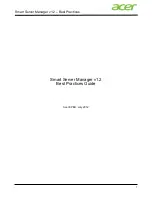
AR360 F2
Brand: Acer Pages: 37

PRD-07630-011 - Enterprise Server - PC
Brand: Blackberry Pages: 69

ZetaDisplay
Brand: LG Pages: 2

C3600n
Brand: Oki Pages: 31

DREAMWEAVER 8
Brand: MACROMEDIA Pages: 3

FLASH 8-GETTING STARTED WITH FLASH
Brand: MACROMEDIA Pages: 152

Dialer
Brand: Palm Pages: 14

DRAGON NATURALLYSPEAKING PROFESSIONAL 4
Brand: Dragon Systems Pages: 182

DIGITAL IXUS vEOS D30
Brand: Canon Pages: 131

















