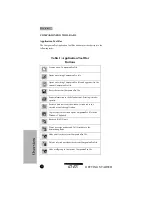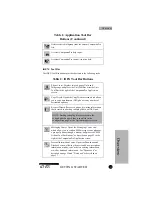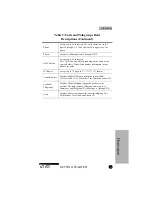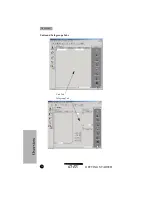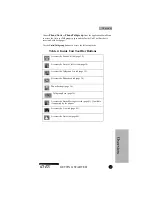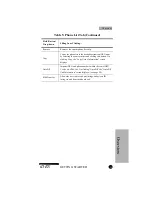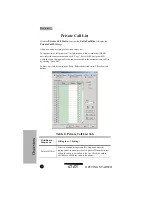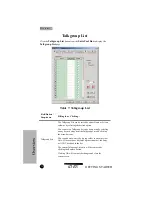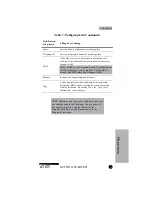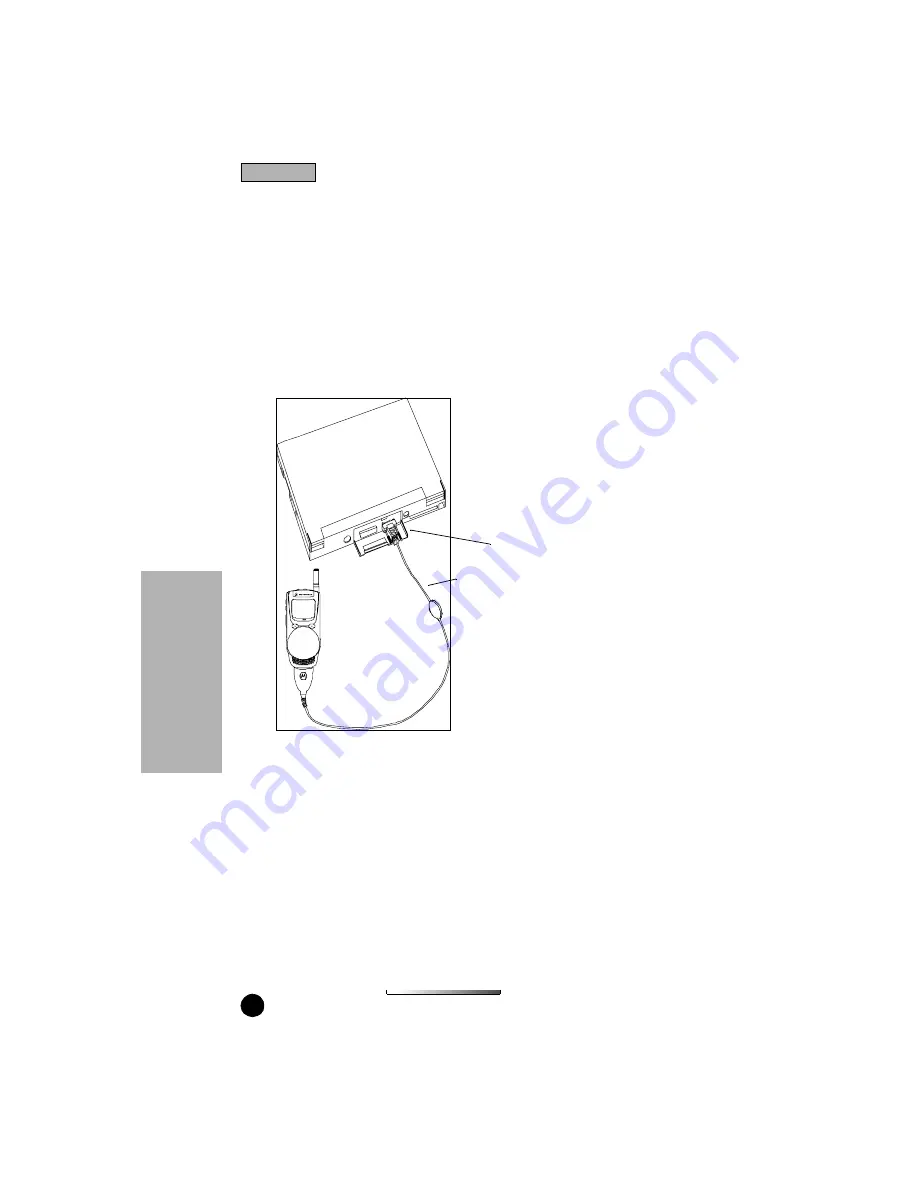
GETTING STARTED
iDEN
18
Using the Data Cable
To use a data cable, first deactivate the QuickComm feature in iDEN Companion-
Pro. The Quickcomm feature allows for fast communication between iDEN Com-
panionPro and the phone. To deactivate QuickComm:
1.
Select
Tools/Options
.
2.
In the Options dialog box, deselect the QuickComm check box
Hardware setup using NKN6501
COM Serial Port
Data Cable may differ
with other phones.
Setup
Se
tup