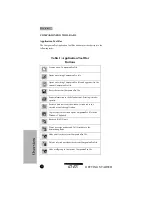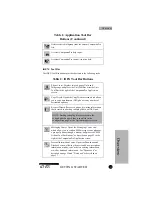GETTING STARTED
iDEN
Final Thoughts ............................................................................... 90
APPENDIX
A: CompanionPro Menu Maps
B: Keyboard Shortcuts ......................................................................... 92
C: Troubleshooting ............................................................................... 94
Troubleshooting the Software Installation .................................... 94
Troubleshooting the Hardware Setup ............................................ 94
D: Contacting Motorola........................................................................ 96
Customer Service........................................................................... 96
Product Suggestions ...................................................................... 96
E: Frequently Asked Questions ............................................................ 97