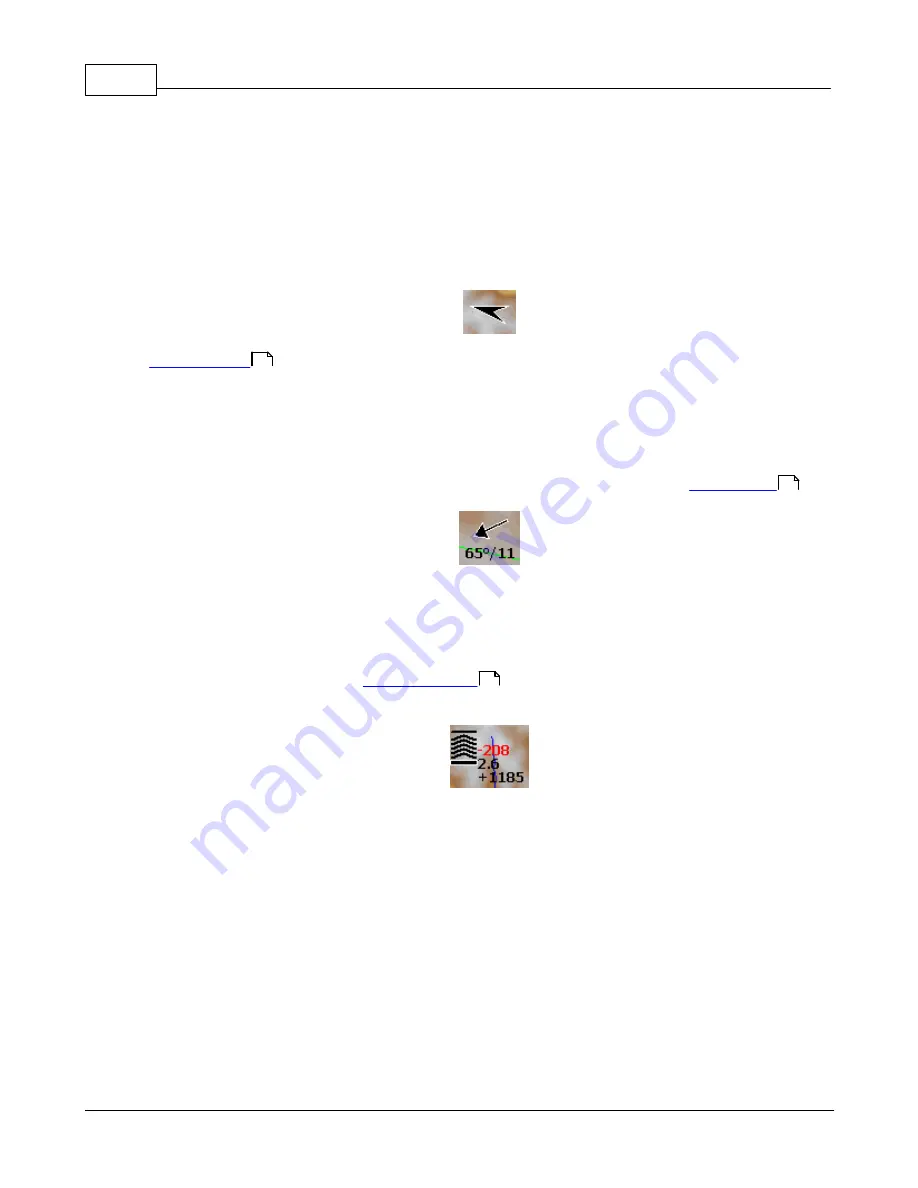
Oudie 2
69
© 2003 - 2015 ... Naviter d.o.o.
North, East, South and West Up, will rotate the map so, that the selected orientation is towards the top
of the screen.
Goal Up will put the direction of the Selected Goto Waypoint to the top of the screen. Track Up will put
the direction of the current track towards the top of the screen.
When panning the map freely, the arrow gets a caption "Pan mode". Tapping once on this symbol
returns the view back to the glider and original map orientation.
See also:
4.4
Wind vector
The wind vector gives you a graphical and textual orientation about the wind at current height. It is
measured in different ways depending on what data is available to SeeYou Mobile.
A tap on the Wind symbol will open the Wind dialog. You can also access it through
4.5
Glideslope indicator
The glide slope indicator displays whether or not the glider has sufficient height to reach the goal the
glider is navigating to.
Tap on this control brings up the
dialog where Altitude, QNH, MacCready, Bugs,
Ballast and Altitude reserve can be set up.
1. Arrows indicate whether or not you are below or above glideslope. Each arrow represents 1 degree
above or below glideslope.
2. Red number (not always visible) indicates how much altitude you are missing to fly over the terrain
straight ahead of you.
3. Number in the middle is MacCready setting.
4. Number below MacCready tells you how much altitude is required to reach the selected waypoint.
Negative values mean that you have to climb, positive values mean you have enough altitude.
In addition to that, two more squares are displayed on the Target line which help you understand how
you are doing in the final glide:
1. Yellow square marks the position from which you can reach the selected Waypoint (or task finish)
from your current altitude at MacCready ring set to zero.
2. Green square marks the position from which you can reach the selected Waypoint (or task finish) from
your current altitude at your current MacCready setting.
These two squares represent final glide to task finish point if selected waypoint is part of the task.
83
88
89
Summary of Contents for Oudie 2
Page 1: ...2003 2015 Naviter d o o Manual for Oudie 2 Last modified 9 12 2015 version 6 50...
Page 6: ...Part I...
Page 10: ...Part II...
Page 14: ...Oudie 2 9 2003 2015 Naviter d o o 5 Press Update and wait until the process is finished...
Page 23: ...Part III...
Page 61: ...How to 56 2003 2015 Naviter d o o...
Page 62: ...Oudie 2 57 2003 2015 Naviter d o o...
Page 66: ...Part IV...
Page 80: ...Part V...
Page 82: ...Part VI...
Page 84: ...Part VII...
Page 119: ...Menu 114 2003 2015 Naviter d o o...
Page 120: ...Part VIII...
Page 160: ...Part IX...
Page 168: ...Oudie 2 163 2003 2015 Naviter d o o...
Page 169: ...Part X...
Page 171: ...Part XI...
Page 174: ...Part XII...
Page 176: ...Part XIII...
Page 178: ...Part XIV...
Page 185: ...Index 180 2003 2015 Naviter d o o Y yellow 70 92 Z Zoom 87 101...















































