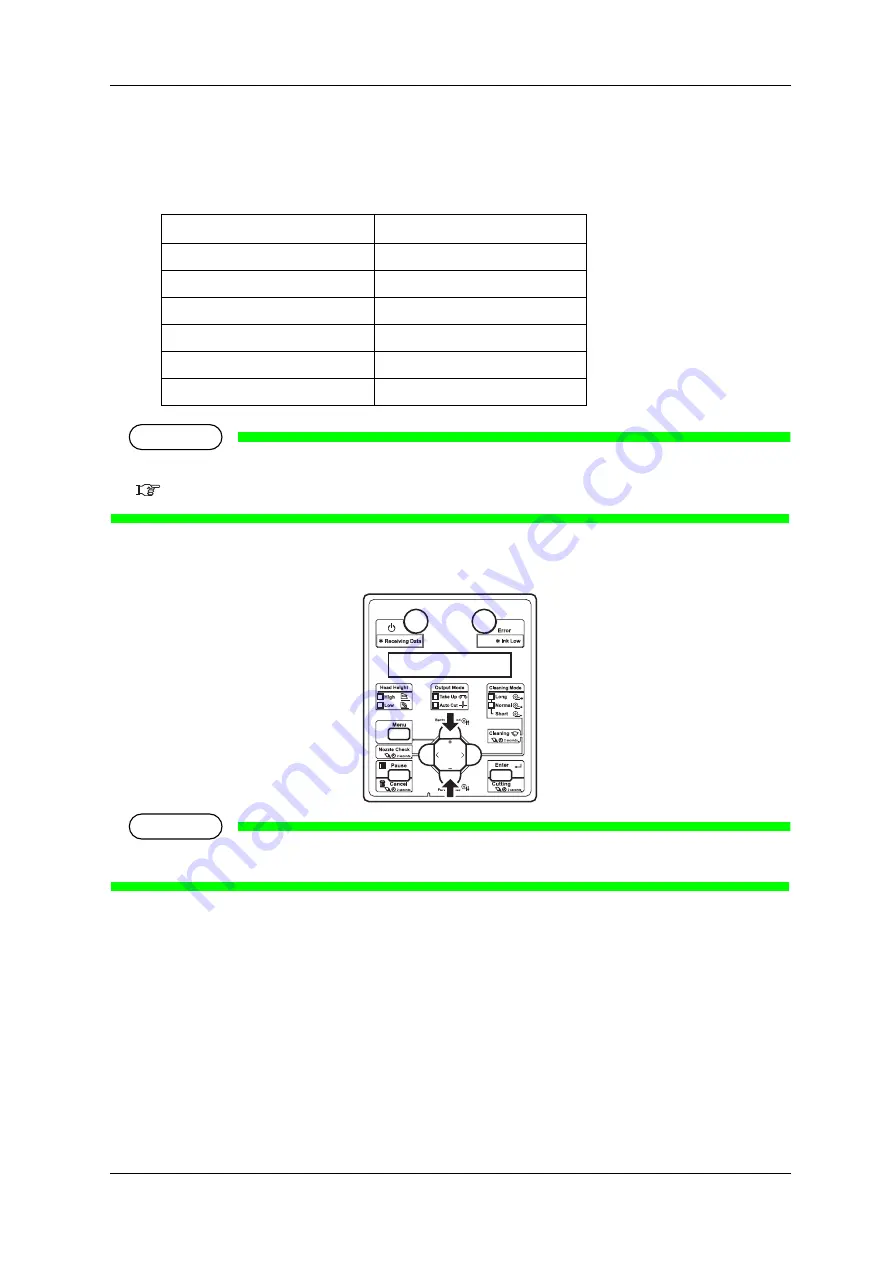
VJ-1324X OPERATION MANUAL
Before using
3.6 Adjust Print
81
5. “Pattern *: 4” (* indicates a pattern name as shown below) is displayed on the operation panel.
•
The pattern name (*) differs depending on the set print mode.
The print modes and their pattern names are as follows.
NOTE
• Refer to the following for Print mode.
6. Press the [+] key or [–] key to enter the number that you selected in Step 4.
NOTE
• When you press the [Cancel] key on Operation panel, the display returns to “Adj.3: Fine Pattern”.
PrintMode
PatternName
Quality 1, 2
C
Quality 3, 4
B
Graphics 1, 2
E
Graphics 3, 4
D
Banner 1, 2
A
Banner 3, 4
A
Summary of Contents for ValueJet VJ1324X
Page 1: ...VJ1324XE A 02 VJ1324X ...
Page 2: ......
Page 12: ...Table of Contents VJ 1324X OPERATION MANUAL 12 ...
Page 106: ...Before using VJ 1324X OPERATION MANUAL 106 3 7 Connecting the printer to PC ...
Page 232: ...Maintenance VJ 1324X OPERATION MANUAL 232 6 4 Moving or transporting the printer ...
Page 256: ...Appendix VJ 1324X OPERATION MANUAL 256 8 3 Options Supply list ...
Page 264: ......






























