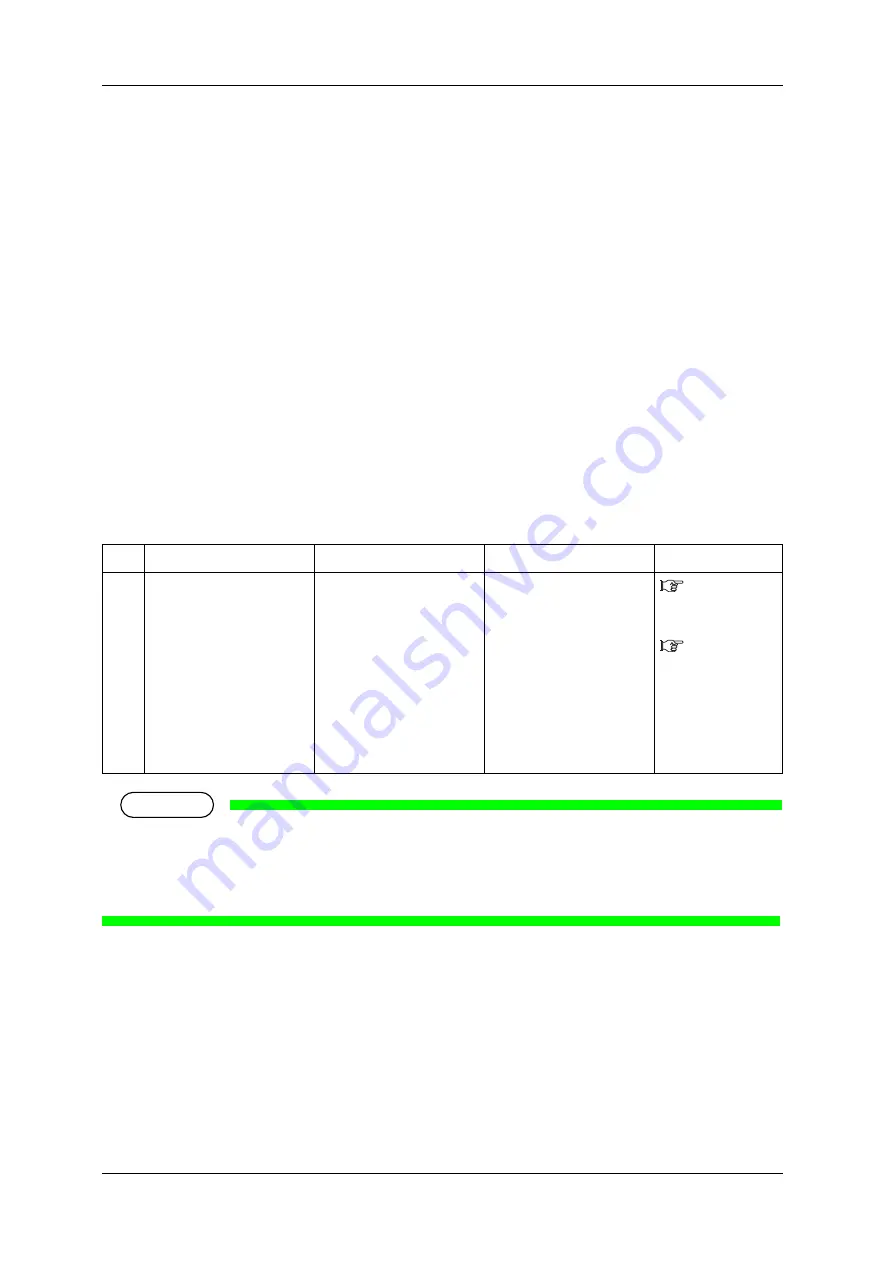
Troubleshooting
VJ-1324X OPERATION MANUAL
246
7.2 Error messages
7.2.3
Error requiring restart
An error requiring restart is displayed if a fatal operational failure such as the following occurs.
•
When an obstacle that prevents printing occurs
•
When a problem occurs with the electrical circuit (PCB, motor, sensor, etc.) of the printer
•
When a failure in the printer control program occurs
If an error requiring restart occurs, the printer stops operating after performing the following operations.
1. The drive power automatically shuts down.
2. All lamps on the operation panel blink, and the buzzer rings continuously.
3. The error message is displayed on the operation panel.
Pressing any key on the operation panel stops the beeping.
For an error requiring restart, operation will return to normal after removing the cause of the error and
restarting the printer.
If the same error continues to be displayed, contact the your local MUTOH dealer.
Be sure to tell us the code no. of the error message when you contact us.
NOTE
• “***” in the error message is the code no. that indicates what type of error occurred.
• The command code representing the error occurred may be indicated in [ ].
• For the settings on your PC side, refer to the Operating Manual attached with your PC.
No.
Display
Description
Remedy
Reference
1
E*** Error [ ]
A problem that does not have
a remedy has occurred.
1.
Remove obstacles such
as paper scraps in the
drive system.
2.
Confirm that the
replaced items are
correctly attached.
3.
Turn OFF the printer
power, and turn it ON
again after 10 seconds or
longer.
Summary of Contents for ValueJet VJ1324X
Page 1: ...VJ1324XE A 02 VJ1324X ...
Page 2: ......
Page 12: ...Table of Contents VJ 1324X OPERATION MANUAL 12 ...
Page 106: ...Before using VJ 1324X OPERATION MANUAL 106 3 7 Connecting the printer to PC ...
Page 232: ...Maintenance VJ 1324X OPERATION MANUAL 232 6 4 Moving or transporting the printer ...
Page 256: ...Appendix VJ 1324X OPERATION MANUAL 256 8 3 Options Supply list ...
Page 264: ......
















































