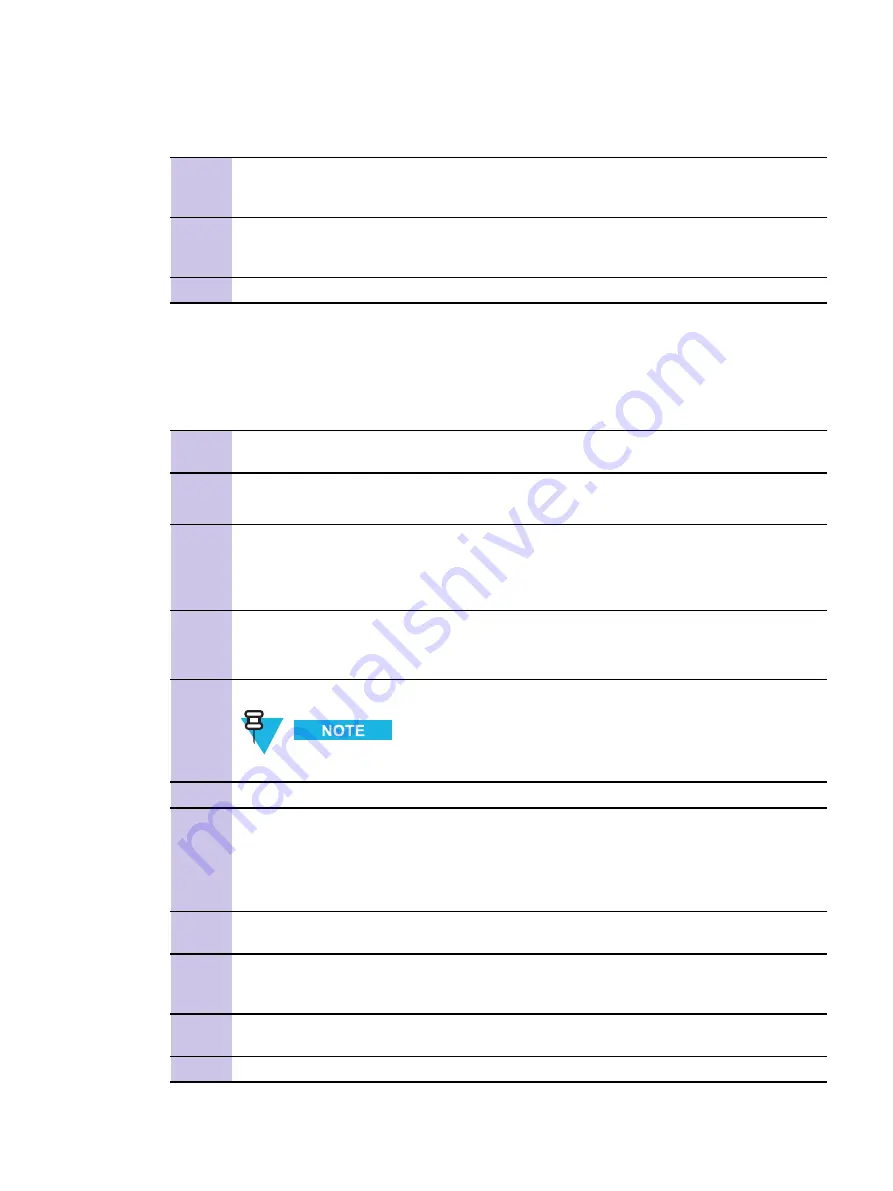
MTS 2 and MTS 4 Installation, Con
fi
guration and Basic Service Manual
MTS - Programming the BRC Application
Procedure 8-8
MTS - How to Download the Site Controller Application (Continued)
10
You will now see a Transmission Status window showing the Site Controller application
fi
le transfer status and when complete, verify that the transmission status result is Sent and
Con
fi
gured then click
OK
.
11
To con
fi
rm that the Site Controller application is loaded into the Site Controller, type the word
attrib
(short for attribute) and verify that the
fi
le you uploaded is in the bank that you chose.
Keep pressing
Enter
until you return to the
SC>
prompt.
12
Continue to
"MTS - Programming the BRC Application" on page 8-25
.
MTS - Programming the BRC Application
Procedure 8-9
MTS - How to Program the BRC Application
1
Start up the TESS application as described in
Procedure 8-4, "MTS - How to Set Up a Terminal,"
.
2
Select
Send Files
, select
Send Application Files
.
Result:
The Application for Download window should open.
3
Using a combination of Drives and Folders menus, browse to the CD until you
fi
nd the folder
entitled SWDL. Double-click
swdl
, double-click
xfer
, double-click
BRC
.
Result:
The version of BRC application (Typically Rnn.nn.nn.brc) should now be seen in
the left hand window.
4
Click on the BRC version which should now appear under the
File Name
window and click
OK
.
Result:
File Download Properties window should now open showing the version of BRC
application you are about to upload at the top of the window.
5
Change the S/W version label as required by entering a new label in the box.
This is optional and normally is left blank.
6
Click in the
Use Next
box.
7
Click on
Update Selected Items
and verify that the BRC application version at the top of the
window now has + under the
Next
word then click
OK
.
Result:
If there is already an application
fi
le in both BRC bank 1 and bank 2, a window will
open prompting you to select the
fi
le that is to be replaced i.e. overwritten by the
fi
le you are
about to upload.
8
Select the
fi
le that is NOT currently set to Current and Next i.e. the one that is not currently
being used and generally an older
fi
le from a previous upload and click
OK
.
9
You will now see a
Transmission Status
window showing the BRC application
fi
le transfer
status and when complete, verify that the transmission status result is Sent and Con
fi
gured
then click
OK
.
10
To con
fi
rm that the BRC application is loaded into the Site Controller, type the word
attrib
(short for attribute) and verify that the
fi
le you uploaded is in the bank that you chose.
11
Continue to
"MTS - Changing the Site Controller Con
6802800U74-N September 2009
8-25
Summary of Contents for DIMETRA MTS 2
Page 4: ...This page intentionally left blank ...
Page 28: ...List of Procedures This page intentionally left blank xxii 6802800U74 N September 2009 ...
Page 30: ...List of Processes This page intentionally left blank xxiv 6802800U74 N September 2009 ...
Page 486: ...This page intentionally left blank A 10 6802800U74 N September 2009 ...
Page 492: ...This page intentionally left blank B 6 6802800U74 N September 2009 ...
Page 496: ...This page intentionally left blank C 4 6802800U74 N September 2009 ...






























