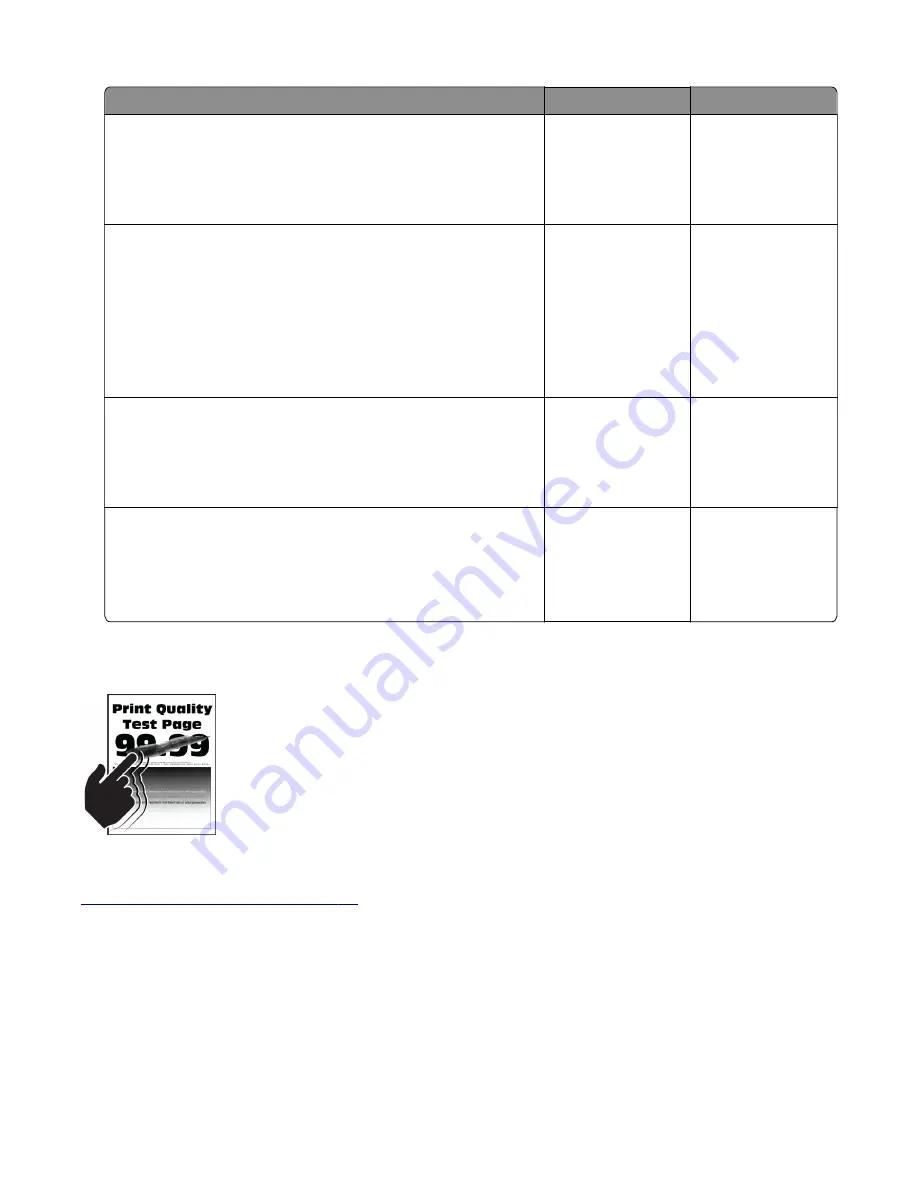
Actions
Yes
No
Step 1
Adjust the guides in the tray according to the size of the paper
loaded.
Does the problem remain?
Go to step 2.
The problem is
solved.
Step 2
Do one of the following:
•
From the printer control panel, set the paper size in the Paper
menu to match the paper loaded in the tray.
•
Change the paper loaded in the tray to match the paper size
specified in the tray settings.
Does the problem remain?
Go to step 3.
The problem is
solved.
Step 3
Depending on your operating system, specify the paper size from
Printing Preferences or from the Print dialog.
Does the problem remain?
Go to step 4 or
contact the next
level of support.
The problem is
solved.
Step 4
a
Enter the Diagnostics menu, and then select
Registration
.
b
Adjust the margins as necessary.
Does the problem remain?
Contact the next
level of support.
The problem is
solved.
Toner rubs off check
Note:
Before performing this print quality check, go to the control panel home screen and navigate to
Settings
>
Troubleshooting
>
Print Quality Test Pages
, and then perform the Initial print quality check. See
“Initial print quality check” on page 26
4600-830, -835, -895
Diagnostics and troubleshooting
63
Summary of Contents for M124x
Page 20: ...4600 830 835 895 20 ...
Page 152: ...4600 830 835 895 152 ...
Page 208: ...4 Remove the four screws A A A 4600 830 835 895 Parts removal 208 ...
Page 225: ...4 Disconnect the cable from the sensor A A 4600 830 835 895 Parts removal 225 ...
Page 229: ...B A C D E E 4600 830 835 895 Parts removal 229 ...
Page 244: ...4600 830 835 895 244 ...
Page 259: ...Assembly 1 Covers 9 8 7 6 4 3 2 1 5 4600 830 835 895 Parts catalog 259 ...
Page 261: ...Assembly 2 Control panel 2 1 1 2 3 3 4 4 4600 830 835 895 Parts catalog 261 ...
Page 263: ...Assembly 3 Electronics 1 4600 830 835 895 Parts catalog 263 ...
Page 265: ...Assembly 4 Electronics 2 2 5 1 3 4 4600 830 835 895 Parts catalog 265 ...
Page 267: ...Assembly 5 Electronics 3 4 3 6 7 2 5 1 4600 830 835 895 Parts catalog 267 ...
Page 269: ...Assembly 6 Electronics 4 2 1 4 3 6 5 4600 830 835 895 Parts catalog 269 ...
Page 271: ...Assembly 7 Paper transport 1 1 2 3 4 5 6 4600 830 835 895 Parts catalog 271 ...
Page 273: ...Assembly 8 Paper transport 2 5 1 4 4 3 2 4600 830 835 895 Parts catalog 273 ...
Page 275: ...Assembly 9 MPF and standard tray 1 3 2 4600 830 835 895 Parts catalog 275 ...
Page 277: ...Assembly 10 Optional trays 2 4 3 1 4600 830 835 895 Parts catalog 277 ...
Page 280: ...4600 830 835 895 Parts catalog 280 ...
Page 282: ...4600 830 835 895 282 ...
Page 302: ...4600 830 835 895 302 ...
Page 312: ...4600 830 835 895 Part number index 312 ...






























