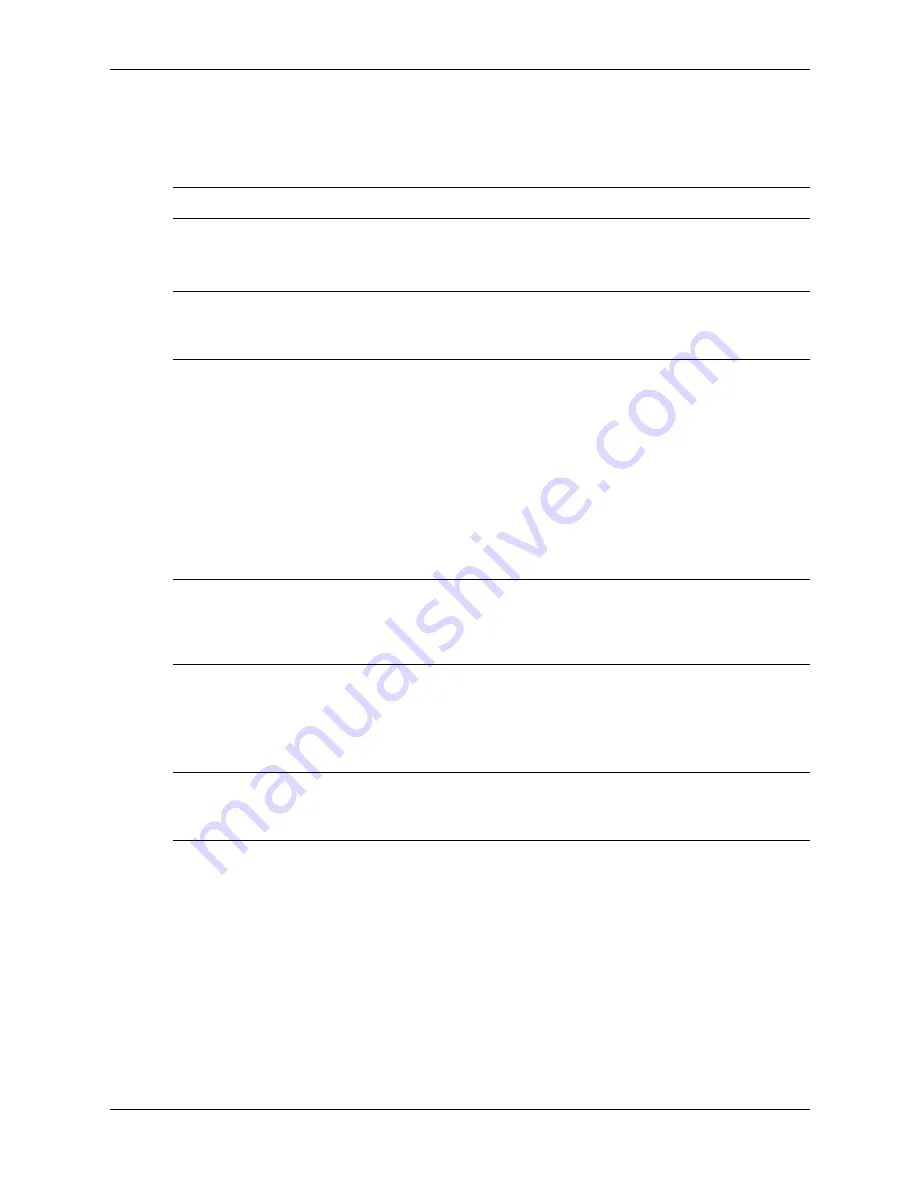
Service Reference Guide, dc5100
376220-001
3–19
Desktop Management
3. When the key icon appears, type the current password, a slash (/) or alternate delimiter
character, the new password, another slash (/) or alternate delimiter character, and the new
password again as shown:
current password/new password/new password
✎
Type carefully; for security reasons, the characters you type do not appear on the screen.
4. Press
Enter
.
5. The new password takes effect the next time you turn on the computer.
✎
Refer to “National Keyboard Delimiter Characters” for information about the alternate delimiter
characters. The power-on password and setup password may also be changed using the Security
options in Computer Setup.
Deleting a Power-On or Setup Password
If the system is equipped with an embedded security device, refer to
HP ProtectTools Embedded
Security Guide,
on the
Documentation CD
.
1. Turn on or restart the computer. If you are in Windows, click
Start > Shut Down > Restart
the Computer.
2. To delete the Power-On password, go to step 3.
To delete the Setup password, as soon as the computer is turned on, press and hold the
F10
key until you enter Computer Setup. Press
Enter
to bypass the title screen, if necessary.
✎
If you do not press the
F10
key at the appropriate time, you must restart the computer and press
and hold the
F10
key again to access the utility.
If you are using a PS/2 keyboard, you may see a Keyboard Error message—disregard it.
3. When the key icon appears, type the current password followed by a slash (/) or alternate
delimiter character as shown:
current password/
4. Press
Enter
.
✎
Refer to
“National Keyboard Delimiter Characters” on page 20
for information about the
alternate delimiter characters. The power-on password and setup password may also be changed
using the Security options in Computer Setup.






























