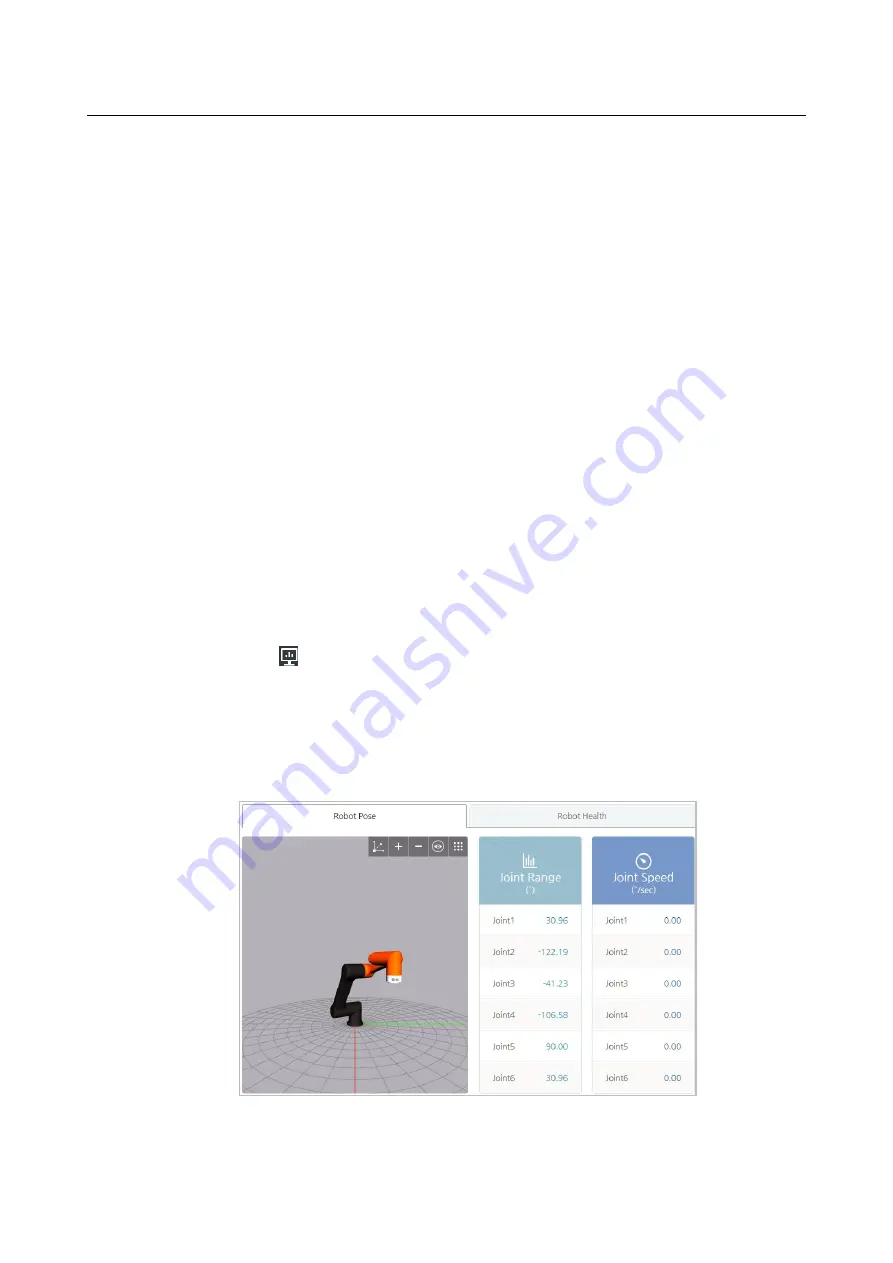
Chapter 11 Monitoring
160
Chapter 11
Monitoring
You can check the selected robot's position/status and I/O status in real time.
11.1
Monitoring the Robot
You can check the robot's position and status in real time.
Select
Monitoring
>
Robot Status
in the main menu.
Monitoring the robot positions
In the robot position tab, you can check the position of the selected robot (joint angle
and speed) and see how it is moving in real time in 3D preview.
Summary of Contents for HCR-5
Page 1: ...HCR 5 Collaborative Robot User Manual Aug 2019 V 2 001 ...
Page 2: ......
Page 14: ......
Page 96: ...Chapter 8 Safety Settings 96 ...
Page 101: ...Chapter 8 Safety Settings 101 3 Press the OK button ...
Page 188: ...Chapter 15 Maintenance 188 4 When the confirmation window appears press YES ...
Page 192: ...192 Appendix B Certification Safety ...
Page 193: ...193 ...
Page 194: ...194 MD Machinery Directive ...
Page 195: ...195 LVD Low Voltage Directive ...
Page 196: ...196 EMC Electro Magnetic Compatibility ...
Page 197: ...197 Cleanroom Body ...
Page 198: ...198 Cleanroom Controller ...
Page 199: ...199 Appendix C Dimensions for Installation ...
Page 205: ......
















































