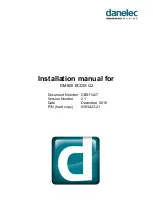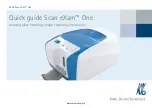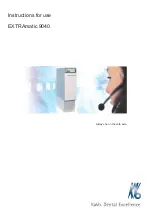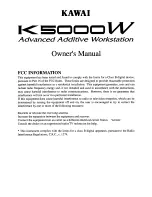Appendix A: Login Administration
5495975-1EN Rev.9
A-16
© 2013-2017 General Electric Company. All rights reserved.
Applying configuration changes on the Enterprise tab top box are the same as mentioned before for
the Application tab. Use the Apply Configuration button to commit changes, and the Restore Config-
uration button to undo any changes that have not been saved yet. If there are any errors, you will get
a popup box describing the error.
Additionally, the actual connection to the Enterprise directory server can be made on this tab. You will
be modifying properties in the lower two boxes of the Enterprise tab
Auto Configuration
1. Press [Auto-detect Server Name].
This attempts to lookup the name of Server Name of the directory server.
In some environments, EA3 can try to auto-detect the Enterprise Directory Server. This will only work
in some environments (i.e. where DNS allows service lookups). This is just a convenience feature, and
will sometimes return with an alert that the auto-detect could not find the server. It is not an error if
that message is displayed, simply continue with these steps to configure the Server.
2. Enter the Server Name or IP address of the Enterprise directory server that EA3 should connect to, in
the Server Configuration box.
Note:
The system must be able to resolve any IP address or server name. This means the system must
either have DNS enabled or the system must have static information in a hosts file (i.e. /etc/hosts).
3. Choose the Authentication type that the directory server supports.
If it is a Microsoft Active Directory Server, most likely you need to choose Kerberos. If it is a Novell eDi-
rectory Server, most likely you need to choose LDAP If you do not know, check with the owner of the
directory server for information.
If the enterprise server supports SSL connections, check the 'Use SSL' checkbox.
Note:
If you use LDAP authentication without SSL, passwords will be sent in the clear. This is not recom-
mended, and the client is alerted if they attempt to configure this way. With kerberos and non
SSL, the authentication is encrypted, but the LDAP traffic is not.
4. Press [Test Connection].
This tests to see if the machine can connect to the directory server. If the connection is successful,
you will see a label with a 'CONNECTION OK' text next to the Test Connection button.
If the connection is not successful, you will see a label with a 'CONNECTION BAD' text next to the Test
Connection button.
If the connection is bad, then there is a problem connecting to the directory server.
Possible problems are wrong IP/server name or the system does not have DNS running / cannot
resolve the IP address / server name.
Once the Test Connection procedure indicates that the connection is good,
5. Select the type of directory server (either Microsoft Active Directory, Novell eDirectory, or orhter).
6. Press [Generate Defaults] button.
This should populate the Realm Name, Format, DN, Login Attribute, First Name Attribute, Last Name
Attribute, and Group Attribute fields with default values for that directory server type.