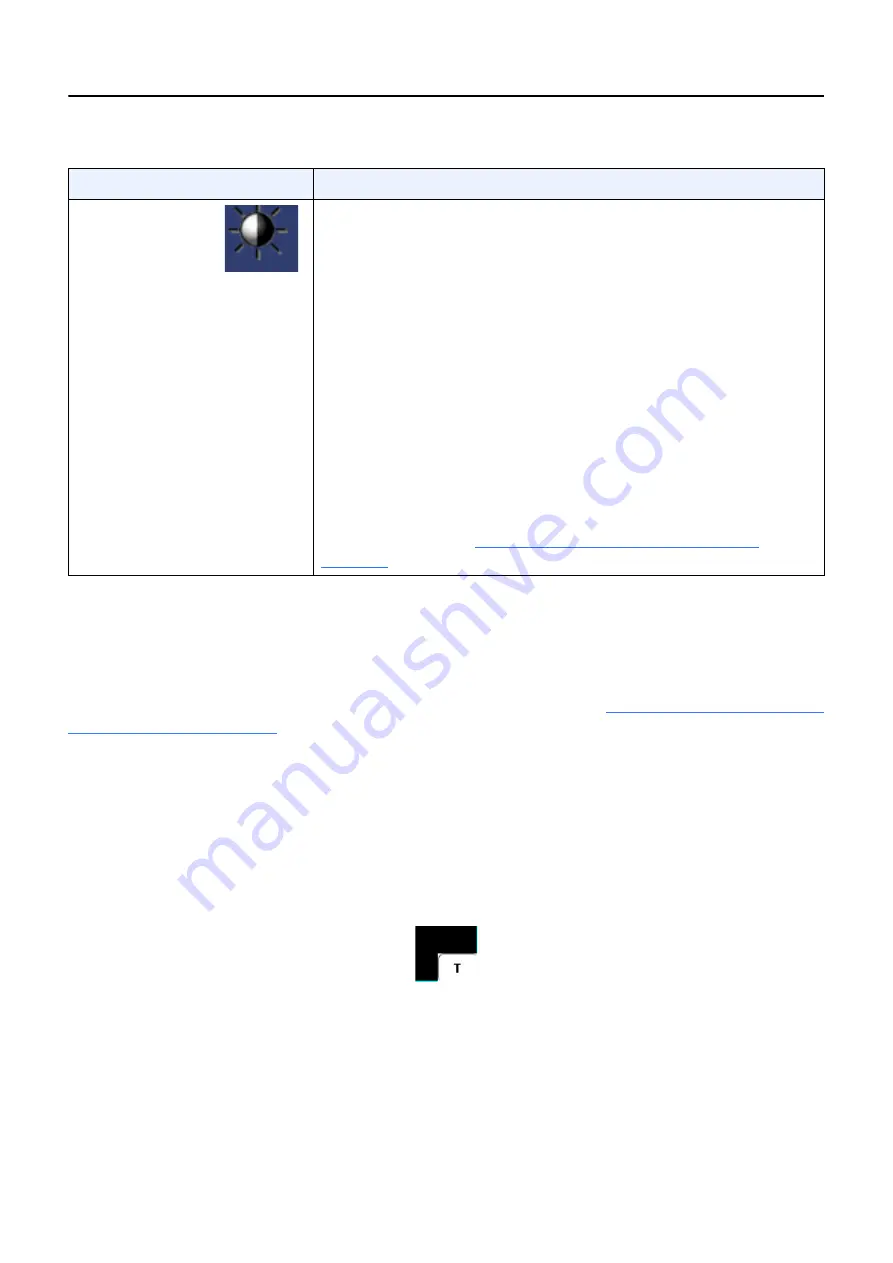
Chapter 11: Image Viewer
5495975-1EN Rev.9
11-23
© 2013-2017 General Electric Company. All rights reserved.
Apply Quality Check Indicator (Auto Tag)
If Auto Tag is enabled, the quality check symbol indicates that an image is of acceptable quality and
allows the image to be auto printed and auto pushed (if enabled). Refer to
Tag (Quality Check) (p. 15-22)
to enable Auto Tag.
The quality check indicator is a “T” that appears in a white box at the bottom right corner of the image
(
). The quality check indicator is on by default. Removing the indicator means that the image
is not acceptable and will not be auto printed or auto pushed and will remain on the local database only.
Note:
The quality check indicator is only available in live exams.
To remove the quality check indicator, click the white box so that the “T” disappears.
To restore the quality check indicator, click the white box so that the “T” reappears.
Figure 11-16
Quality check indicator
Change Image
Brightness /
Contrast
Changes the brightness and contrast by dragging the pointer
instead of using the Image Display Tools controls.
Contrast: Click and drag the pointer vertically. Up is more contrast,
down is less contrast.
Brightness: Click and drag the pointer horizontally. Right is
brighter, left is darker
Moving the pointer diagonally will change both brightness and
contrast in proportion to the angle of movement. That is, if you move
the pointer at a perfect 45° angle, brightness and contrast will
change equally; however, if you move the pointer at a 20° angle
(more horizontally) the brightness will change more than the
contrast.
There is an option to enable “speed” control for this function that sets
how fast the brightness and contrast changes on the image. GE
Service personnel enable the option and it is configurable through
preferences. Refer to
Chapter 15: Preferences-Image Viewer
for more information.
Table 11-8
Pointer Controls description
Tool
Description






























