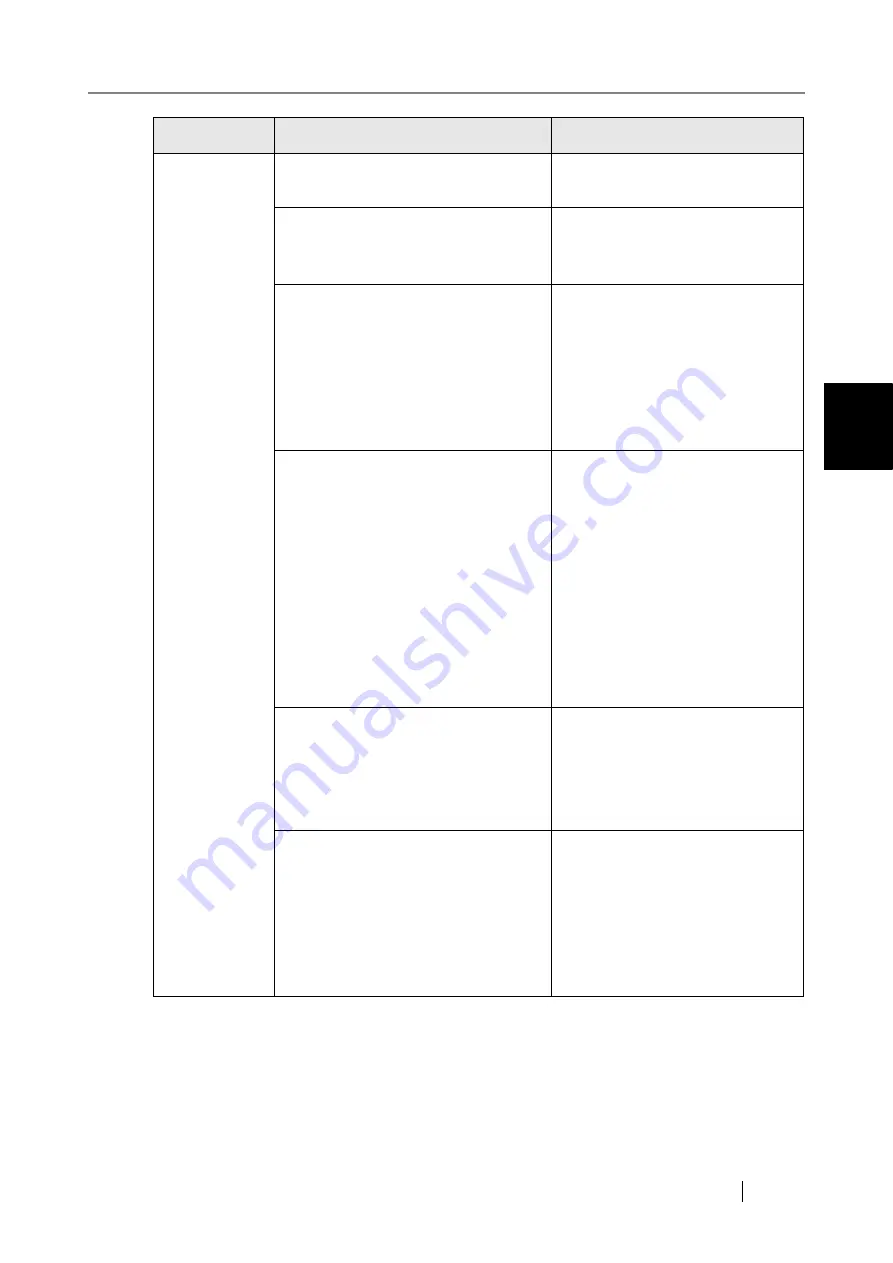
Network Scanner fi-6000NS Operator's Guide
369
C
Scan Test
Load a test page and press the [Scan]
button.
No action required.
Top cover may be open. Close the top
cover, reload the documents and try
again.
Close the top cover, reload the
documents and try again.
Document not found. Load a docu-
ment into the ADF, making sure the
side guides are adjusted correctly and
try again.
Load the document into the ADF
paper chute, and try again. Load
the document to prevent any space
between the side guides and the
edges of the documents.
For details, refer to
.
Feed Error: Document(s) may not
match the set paper size, ADF may
have grabbed more than one sheet, or
documents may not be suitable for
scanning. Remove the documents
from the ADF, check them and try
again. If problem persists, consult the
manual.
Press the ADF release button to
open the top cover, and remove the
documents from the ADF. If more
than one sheet has been fed, reset
the document and try again.
Check that the actual document(s)
size matches the paper size speci-
fied in the "Paper Size" screen. If
not, specify the paper size again.
For details, refer to
Paper jam has occurred. Remove the
documents from the ADF and try
again.
Try the following:
•
Remove the documents from
the ADF.
•
Remove the pages which were
not scanned correctly.
Scanner initialization has failed. Try
turning the power off and back on
again. The administrator should con-
tact the FUJITSU scanner dealer or an
authorized FUJITSU scanner service
provider for help.
If the scanner does not restart auto-
matically, try turning the power off
for ten seconds, and back on again.
If the error status persists, contact
your FUJITSU scanner dealer or
an authorized FUJITSU scanner
service provider.
Screen
Message
Action
Summary of Contents for FI-6000NS
Page 1: ...P3PC 1852 06ENZ0 ...
Page 2: ......
Page 10: ...x ...
Page 28: ...xxviii ...
Page 70: ...42 3 Press the Connect button The Login screen appears ...
Page 78: ...50 5 Press the Now button The system is restarted ...
Page 122: ...94 4 Press the Add button The screen for adding a network printer is displayed ...
Page 202: ...174 ...
Page 296: ...268 ...
Page 316: ...288 6 Press the OK button The Maintenance screen is shown again ...
Page 348: ...320 ...
Page 358: ...330 ...
Page 362: ...334 ...
Page 426: ...398 ...
Page 427: ...Network Scanner fi 6000NS Operator s Guide 399 D Appendix D Glossary ...
Page 432: ...404 ...






























