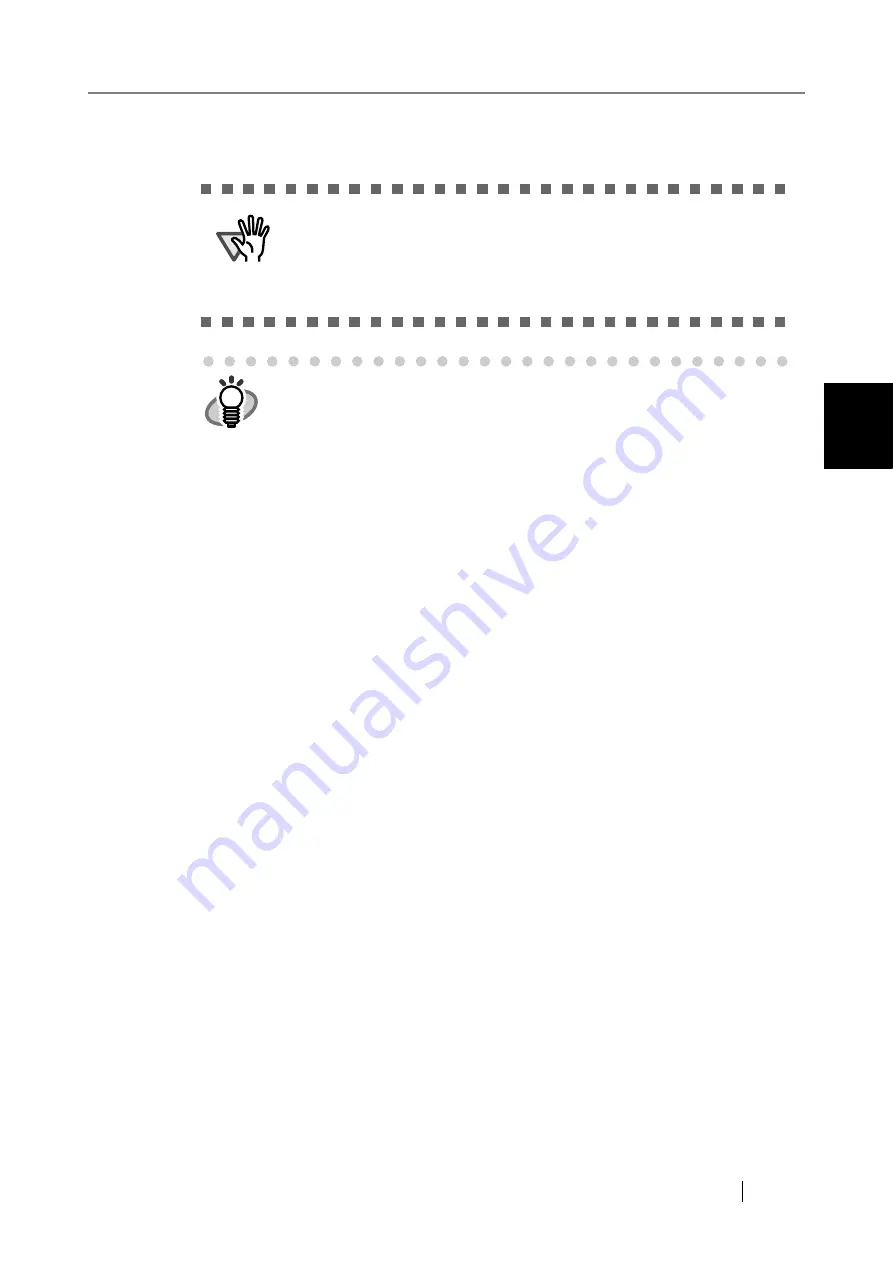
3.6 Using the Network Settings Menus
Network Scanner fi-6000NS Operator's Guide
97
Admini
strator Operations
3
⇒
The screen returns to the "Network Printers" screen, and the registered network printer is
added to the network printer list.
ATTENTION
•
Once the network printer is registered, do not change the shared name or
printer alias on the print server.
•
To change the shared name or printer alias, remove the registered
network printer first, and then change the share name/printer alias, and
register it again.
HINT
•
The default network printer alias will be the same as the alias selected
from the network tree. For details on changing the printer alias, refer to
"Renaming a Network Printer" (page 99)
•
The "Caps Lock" and "Num Lock" indicators are shown when the admin-
istrator logs in via the scanner's touch panel.
The "Caps Lock" indicator is on if the keyboard's Caps Lock is set.
The "Num Lock" indicator is on if the keyboard's Num Lock is set.
•
Set the network path in the following format:
\\Domain_name\Computer_name\Printer_name
"Printer Alias" or "Network Path" may be up to 255 characters long.
For the
Domain_name
, specify the NetBIOS domain name or the
workgroup name that the network printer belongs to. For the
Computer_name
, specify the FDQN, host name, or IP address format.
When specifying the FQDN or IP address for
"Computer_name"
, a
primay DNS suffix setting for the print server is required.
When a primary DNS suffix for the print server is already set, the
following settings are not required.
The procedure for setting a primary DNS suffix is as follows.
1. From the [Start] menu on the print server, select [Control Panel]-
[System].
⇒
The "System Properties" window appears.
2. Click the [Change] button in the [Computer Name] tab.
For the Windows
®
2000 Server, click the [Properties] button in the
[Network Identification] tab.
⇒
The "Computer Name Changes" window appears.
3. Click the [More] button.
⇒
The "DNS Suffix and NetBIOS Computer Name" window appears.
Summary of Contents for FI-6000NS
Page 1: ...P3PC 1852 06ENZ0 ...
Page 2: ......
Page 10: ...x ...
Page 28: ...xxviii ...
Page 70: ...42 3 Press the Connect button The Login screen appears ...
Page 78: ...50 5 Press the Now button The system is restarted ...
Page 122: ...94 4 Press the Add button The screen for adding a network printer is displayed ...
Page 202: ...174 ...
Page 296: ...268 ...
Page 316: ...288 6 Press the OK button The Maintenance screen is shown again ...
Page 348: ...320 ...
Page 358: ...330 ...
Page 362: ...334 ...
Page 426: ...398 ...
Page 427: ...Network Scanner fi 6000NS Operator s Guide 399 D Appendix D Glossary ...
Page 432: ...404 ...






























