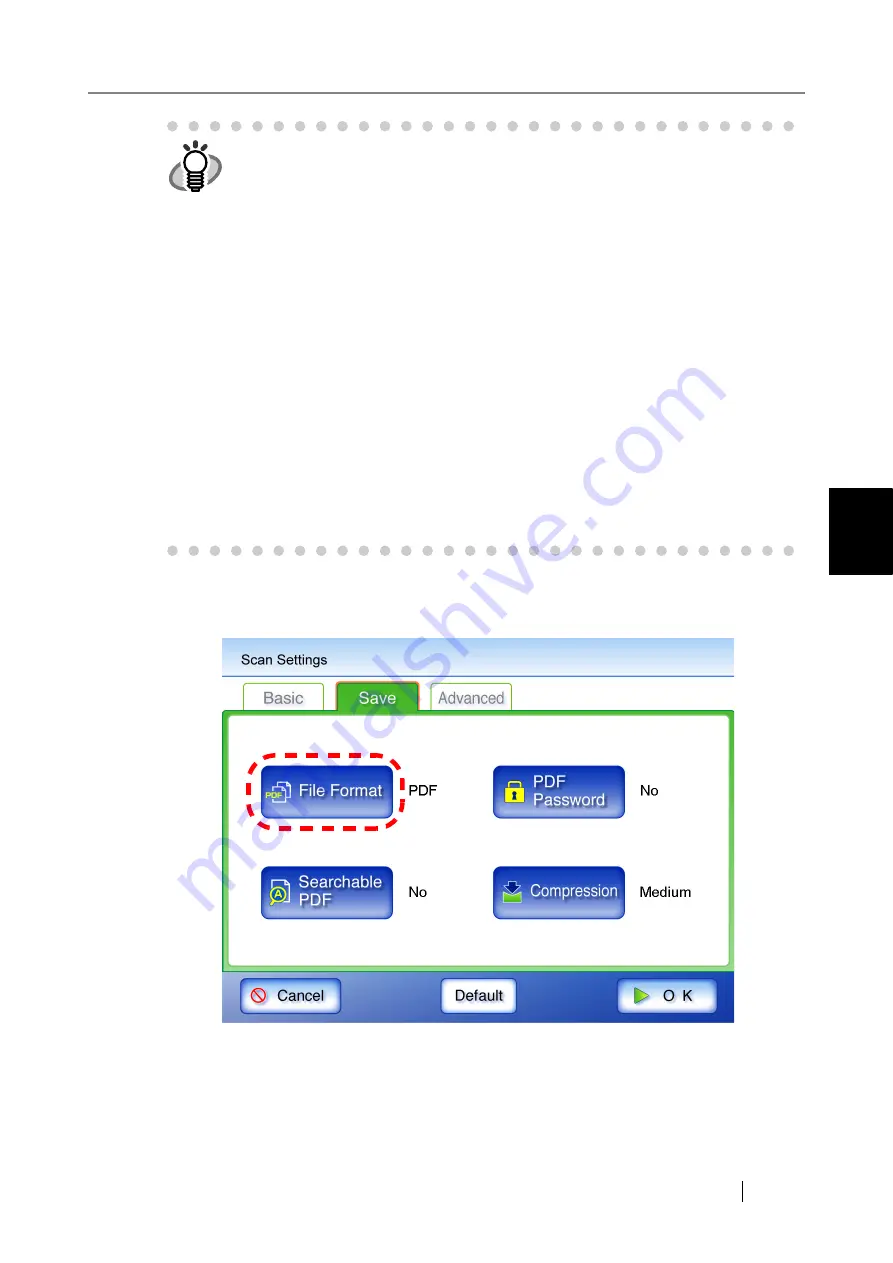
4.8 Setting the Scan Options
Network Scanner fi-6000NS Operator's Guide
241
Regular User Operations
4
1. On the "Scan Settings" screen, select the [Save] tab.
2. Press the [File Format] button.
⇒
The "File Format" screen appears.
HINT
•
When PDF format is selected, select whether or not to use "High Compression
for Color PDF" mode. When "High Compression for Color PDF" is selected,
characters and backgrounds on the document are compressed separately. In
order to do this, the file size of the document that mostly consists of text char-
acters becomes smaller while keeping the quality of the characters as they are.
However, this mode is not appropriate for scanning photographs or pictures
since these graphical materials are recognized as background and com-
pressed as such, causing degradation in the scanned image. If this setting is
specified, the contrast of the image may become higher.
•
Also, if "High Compression for Color PDF" is selected, the file size of certain
documents may be larger compared to the level of compression. The file size
of the following kinds of documents may become larger.
•
Documents that contain many pictures and/or graphics but fewer
characters written in black
•
Documents of complex layout (e.g. multiple columns)
•
Documents which have a background pattern behind characters
•
When scanning documents with many characters at a 300dpi resolution,
selecting PDF format can reduce the file size.
•
If PDF format is selected, Adobe® Acrobat® Reader 4.0 or later is required to
view the created PDF.
Summary of Contents for FI-6000NS
Page 1: ...P3PC 1852 06ENZ0 ...
Page 2: ......
Page 10: ...x ...
Page 28: ...xxviii ...
Page 70: ...42 3 Press the Connect button The Login screen appears ...
Page 78: ...50 5 Press the Now button The system is restarted ...
Page 122: ...94 4 Press the Add button The screen for adding a network printer is displayed ...
Page 202: ...174 ...
Page 296: ...268 ...
Page 316: ...288 6 Press the OK button The Maintenance screen is shown again ...
Page 348: ...320 ...
Page 358: ...330 ...
Page 362: ...334 ...
Page 426: ...398 ...
Page 427: ...Network Scanner fi 6000NS Operator s Guide 399 D Appendix D Glossary ...
Page 432: ...404 ...






























