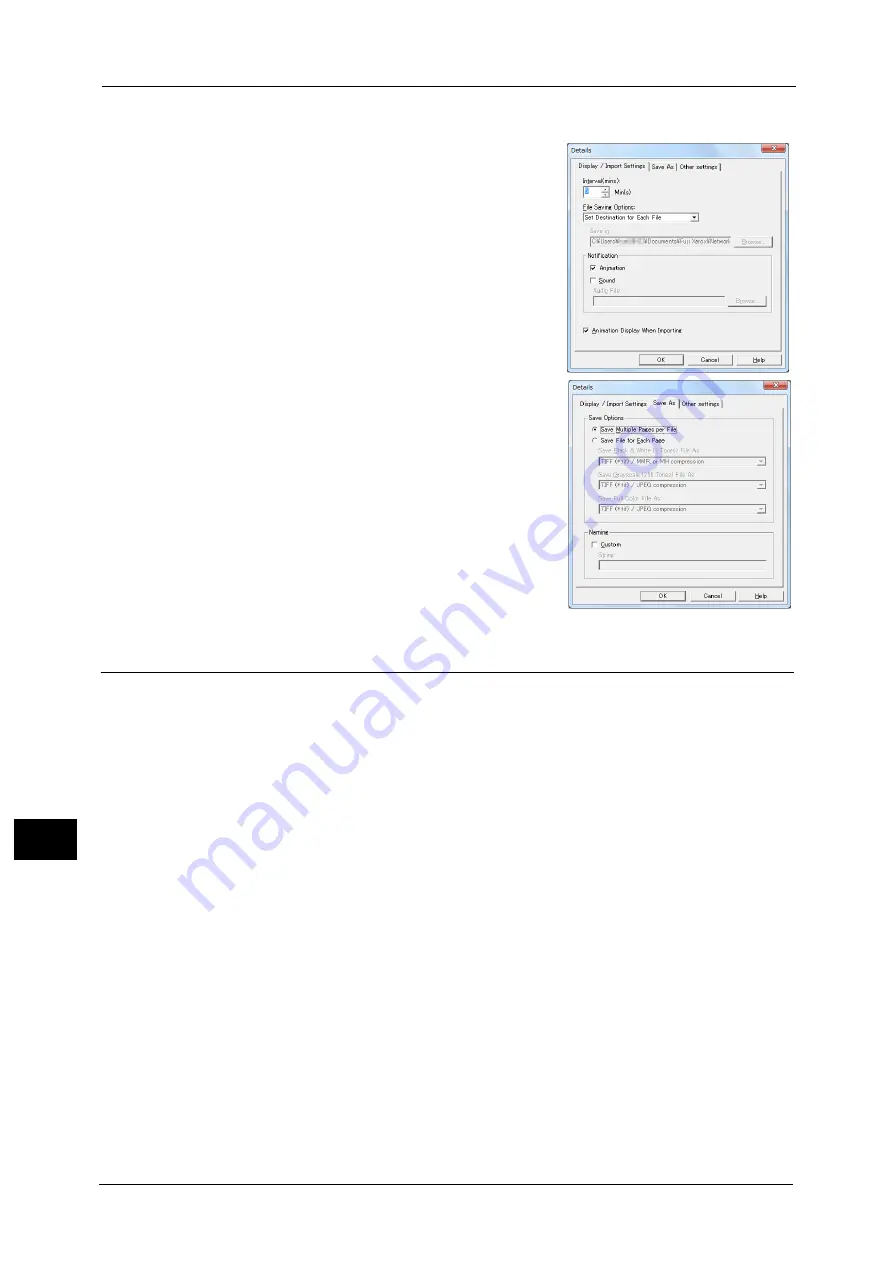
11 Computer Operations
346
Co
m
p
ut
e
r O
p
er
at
io
n
s
11
Import settings for scanned files
You can change the display and the import settings
for files scanned from a folder.
To change the import method, click [Details] from
[File] menu in the file selection dialog box, and
configure the settings in the dialog box that
appears.
Importing Using CentreWare Internet Services
This following describes how to import files stored in a machine's folder using CentreWare
Internet Services.
When the machine is installed in a TCP/IP environment, CentreWare Internet Services
allows you to import files stored in a machine's folder by accessing the machine from a
computer via a web browser. You can also use a Macintosh computer to import files via a
web browser.
Note
•
You can retrieve scanned data in DocuWorks or PDF format, but cannot encrypt the
DocuWorks or PDF files and cannot attach a signature to the files when retrieving them.
For information on an overview of CentreWare Internet Services, refer to "CentreWare Internet Services" (P.348)
For more information on this operation, click [Help] in the top frame to view the help.
1
Start up the computer, and a web browser.
2
Enter the machine's IP address or Internet address in the browser address field, and press
the <Enter> key.
Note
•
If your network uses DNS (Domain Name System) and the machine's host name is registered in the
domain name server, you can access the machine using the Internet address with the combination
of the host name and the domain name. For example, if the host name is "myhost", and the domain
name is "example.com", then the Internet address is "myhost.example.com".
•
Ask your system administrator for the IP address or Internet address.
•
When specifying a port number, add ":" and the port number after the IP address or the Internet
address.
•
If the authentication feature is enabled on the machine, enter a user ID and passcode in the [User
Name] and [Password] fields. Ask your system administrator for the user ID and passcode.
Summary of Contents for Color C60
Page 1: ...User Guide Color C70 Printer Color C60 Printer...
Page 10: ...10...
Page 13: ...Preface 13 Before Using the Machine 1...
Page 74: ...2 Product Overview 74 Product Overview 2...
Page 101: ...Copy 101 Copy 3 1 Use and to select from seven density levels...
Page 166: ...3 Copy 166 Copy 3...
Page 182: ...4 Scan 182 Scan 4 Original Size Specifying a Scan Size P 243 4 Press the Start button...
Page 256: ...4 Scan 256 Scan 4...
Page 290: ...7 Stored Programming 290 Stored Programming 7...
Page 314: ...10 Job Status 314 Job Status 10 Print this Job Report Prints the Job Report...
Page 352: ...11 Computer Operations 352 Computer Operations 11...
Page 353: ...12 Appendix This chapter contains a glossary of terms used in this guide z Glossary 354...
Page 358: ...12 Appendix 358 Appendix 12...






























