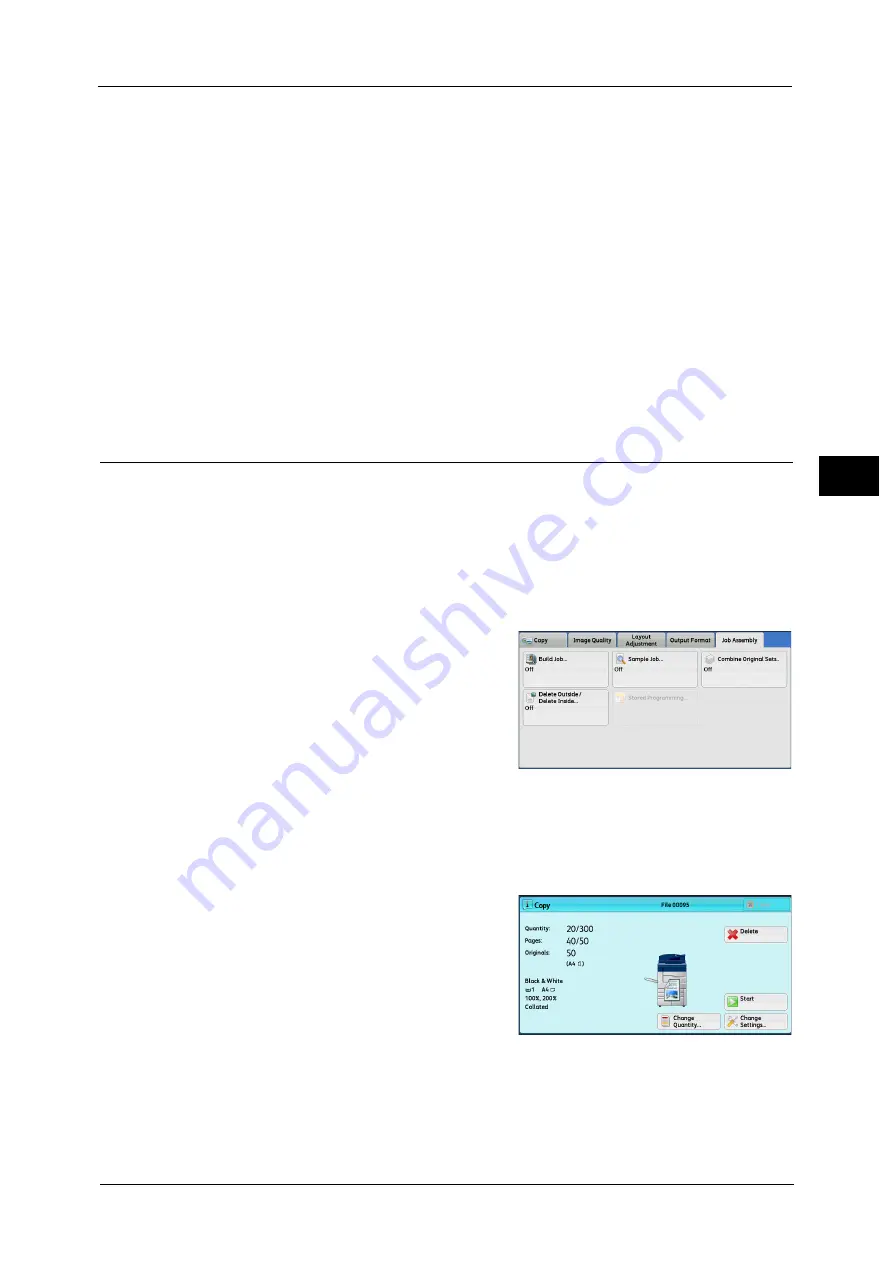
Job Assembly
161
Co
py
3
When you load two-sheet documents, both sheets are copied onto each side of a separator.
Note
•
When you have two separate documents, a single sheet document and multiple sheet documents, if
you want to copy this single sheet document and the first page of the multiple sheet documents
onto each side of a separator, when loading the multiple sheet documents, select [No Separators] in
[Segment Separators]. If you do not select [No Separators], the machine processes these two
documents separately under different separator settings, the single-sheet document is copied onto
a separator, and the first page (or first two pages) of the multiple sheet documents is copied onto
another separator.
Segment Separator Tray
Allows you to select the tray, which is loaded with paper to be used as a separator.
When [Bypass] is selected, the [Tray 5] screen is displayed. For more information, refer to "[Tray 5] Screen" (P.94).
Separator Quantity
This option is available when you select [Blank Separators]. You can specify the number of
separators in the range from 1 to 99.
Sample Job (Checking the Finished Output of the Copy)
When making multiple sets of copies, you can print a sample set to check the finished output
and then print the remaining copy sets. You can select whether to continue or cancel the job
after the confirmation. This feature also allows you to change the number of copy sets. The
sample copy is included in the total number of copy sets.
Note
•
After a sample set is output, the machine automatically outputs the data remained if the machine is
left uninstructed for the period specified in [Auto Job Release]. For more information on [Auto Job
Release], refer to "5 Tools" > "Common Service Settings" > "Machine Clock/Timers" > "Auto Job
Release" in the Administrator Guide.
1
Select [Sample Job].
2
Select [Off] or [On].
[Copy] Screen When Sample Job is in Progress
After the sample set is copied, the machine pauses the job and displays the [Copy] screen.
Change Quantity
Displays the [Change Quantity] screen on which you can change the number of copies
entered before. Enter a new quantity using the numeric keypad. The new value must include
Summary of Contents for Color C60
Page 1: ...User Guide Color C70 Printer Color C60 Printer...
Page 10: ...10...
Page 13: ...Preface 13 Before Using the Machine 1...
Page 74: ...2 Product Overview 74 Product Overview 2...
Page 101: ...Copy 101 Copy 3 1 Use and to select from seven density levels...
Page 166: ...3 Copy 166 Copy 3...
Page 182: ...4 Scan 182 Scan 4 Original Size Specifying a Scan Size P 243 4 Press the Start button...
Page 256: ...4 Scan 256 Scan 4...
Page 290: ...7 Stored Programming 290 Stored Programming 7...
Page 314: ...10 Job Status 314 Job Status 10 Print this Job Report Prints the Job Report...
Page 352: ...11 Computer Operations 352 Computer Operations 11...
Page 353: ...12 Appendix This chapter contains a glossary of terms used in this guide z Glossary 354...
Page 358: ...12 Appendix 358 Appendix 12...






























