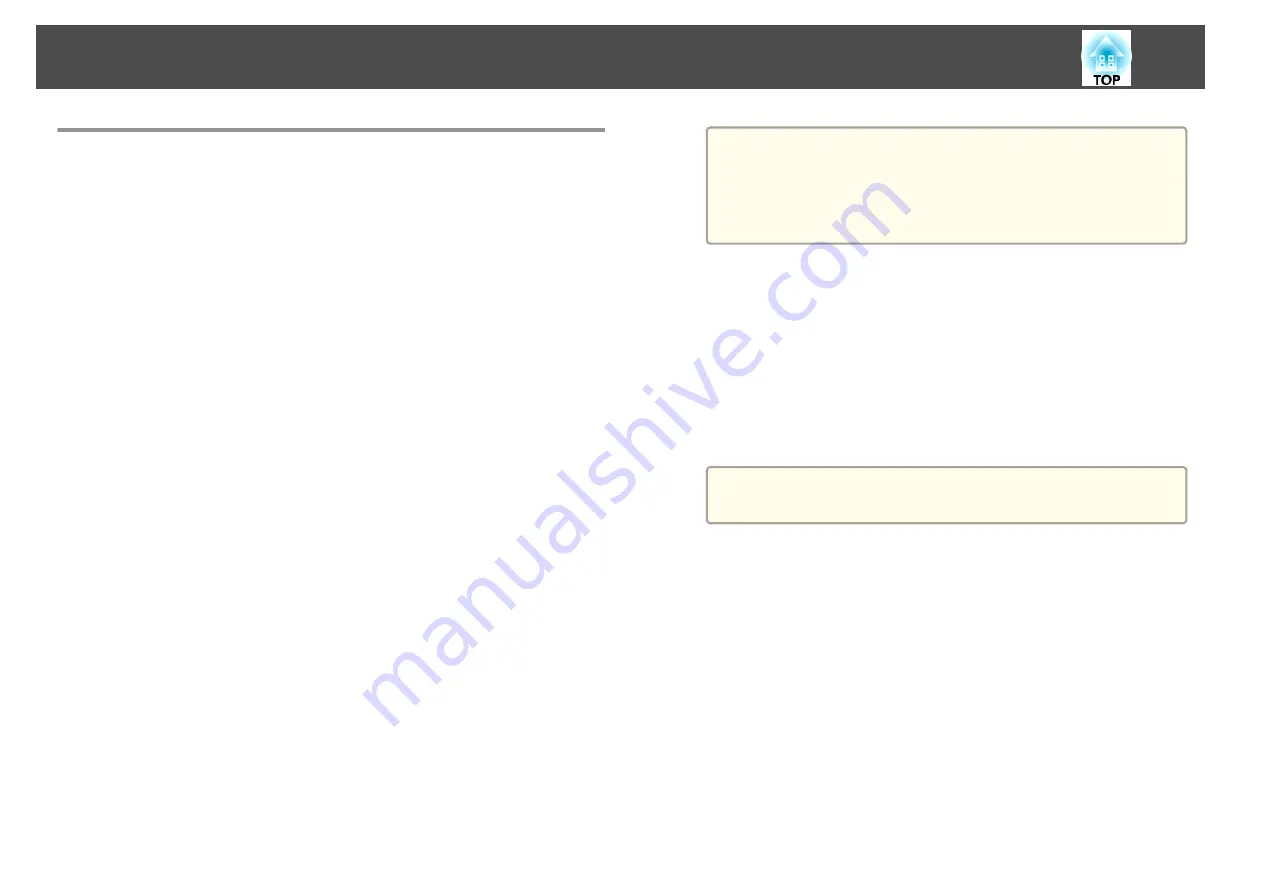
Using a USB Key to Connect a Windows Computer
You can set up your USB flash drive as a USB key to quickly connect the
projector to a wireless LAN supported Windows computer. The USB key
allows you to automatically select a computer's wireless network settings
and project your presentation wirelessly.
a
Set up the USB key using Epson iProjection (Windows).
See the "Epson iProjection Operation Guide (Windows/Mac)" for
instructions.
b
Make sure the wireless LAN module is installed.
c
Turn on the projector.
d
Press the [LAN] button on the remote control.
The LAN standby screen is displayed. Verify that an SSID and IP
address are displayed.
e
Remove the wireless LAN module from the projector and insert
the USB key into the same port used for the wireless LAN module.
s
"Installing the Wireless LAN Unit"
You see a projected message that the network information update is
complete.
f
Remove the USB key.
Reinsert the wireless LAN module into the projector.
g
Connect the USB key to a USB port on your computer.
h
Follow the on-screen instructions to install the necessary
application.
a
•
If the Windows Firewall message is displayed, click
Yes
to
disable the firewall.
•
You need administrator authority to install the software.
•
If it is not installed automatically, double-click
MPPLaunch.exe
in the USB key.
After a few minutes, your computer image is displayed by the
projector. If it does not appear, press the [LAN] button on your
projector's remote control or restart your computer.
i
Run your presentation.
j
When you have finished projecting wirelessly, select the
Safely
Remove Hardware
option in the Windows taskbar, and then
remove the USB key from your computer.
a
You may need to restart your computer to reactivate your
wireless LAN connection.
Wireless Network Projection
131
Summary of Contents for EB-L1050U
Page 1: ...User s Guide ...
Page 14: ...Introduction This chapter explains the names for each part ...
Page 57: ...Basic Usage This chapter explains how to project and adjust images ...
Page 135: ...Configuration Menu This chapter explains how to use the Configuration menu and its functions ...
Page 207: ...Cleaning the Parts 207 ...
Page 214: ...Appendix ...






























