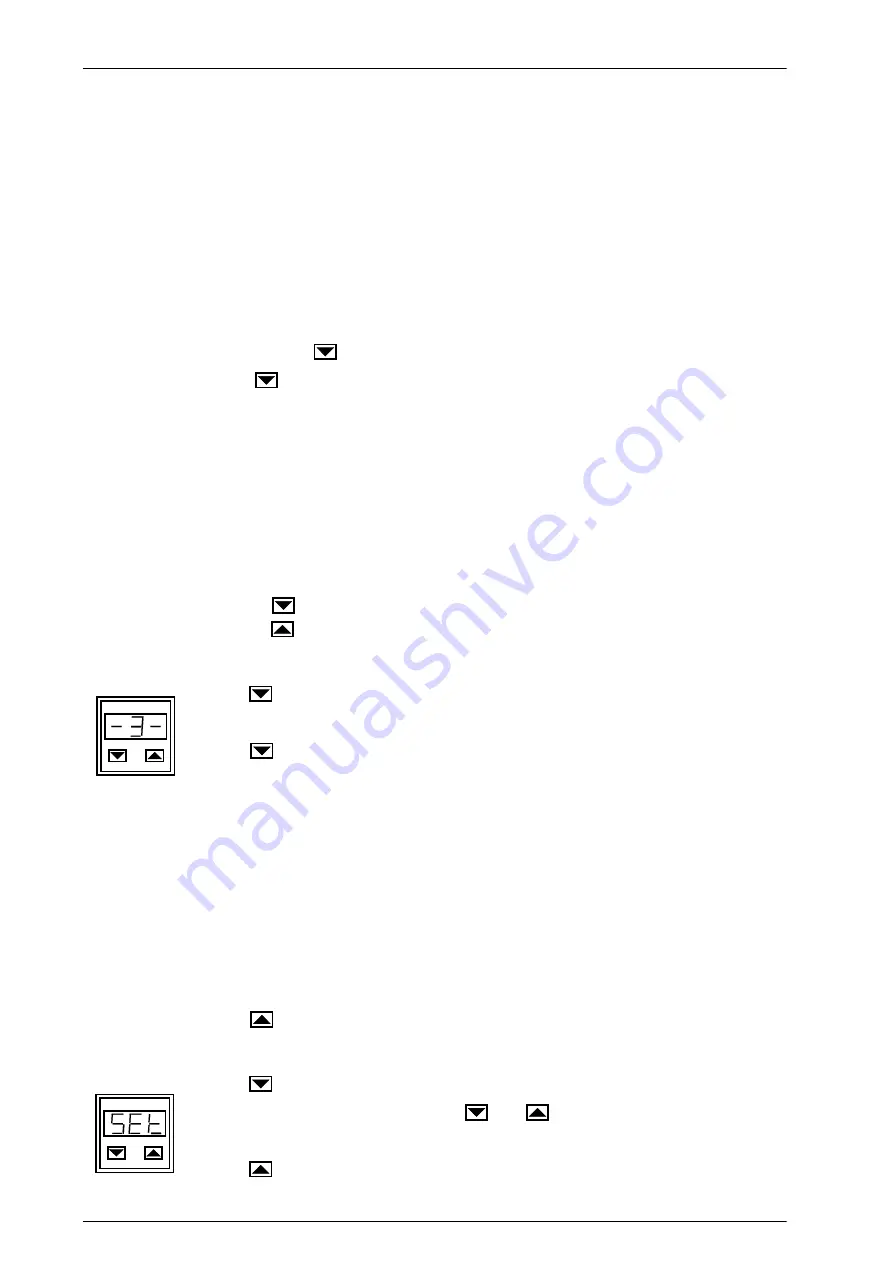
Chapter 3
:
Installation
50
SE505 Hardware Manual
Configuring the Pressure Gauge Display
By default, the pressure gauge on the outside of the system is set to:
●
Units of Measure: PSI
●
Trigger point range: 80–100 PSI
●
Output mode: Window Comparator Mode (Cnp)
You can change settings such as the units of measure, the trigger points, and the display color.
General programming instructions
1. Press and hold
for 3 seconds to enter programming mode.
2. Press
to cycle through the main programming modes:
1
: Operating mode
2
: Output (Normally Open or Normally Closed)
3
: Units of measure
4
: Display refresh rate
5
: Output response
6
: Display color
3. With the mode number shown in the display, wait 3 seconds to select the mode.
4. When a mode is selected:
●
Press
to cycle through the options.
●
Press
to end programming mode.
➢
To change the Units of Measure
1. Press
three times until option 3 appears.
2. Wait three seconds to enter mode 3.
3. Press
to cycle through the options for Pressure Units:
-PA:
Pascal (negative) for vacuum sensors
PA
: Pascal
-bA
: Bar (negative) for vacuum sensors
bA
: Bar
-H9
: mmHg (negative) for vacuum sensors
H9
: mmHg
iH
: in.Hg
-F9
: kgf/cm
2
(negative) for vacuum sensors
F9
: kgf/cm
2
PS
: PSI
4. Press
to select
End
.
➢
To set the pressure alarm trigger points
1. Press .
Set
mode will appear for 1 second followed by
A-1
(Low set point).
2. Set the low trigger set point by pressing
and
to cycle through the values.
3. Stop on the value and wait 5 seconds to end programming mode.
4. Press .
Set
mode will appear for 1 second followed by
b-1
(High set point)
Summary of Contents for SE505
Page 1: ...SE505 Hardware Manual ...
Page 6: ...Contents vi SE505 Hardware Manual ...
Page 10: ...x SE505 Hardware Manual ...
Page 72: ...Chapter 3 Installation 62 SE505 Hardware Manual ...
Page 168: ...Chapter 4 Replacing Components and Preventive Maintenance 158 SE505 Hardware Manual ...
Page 180: ...Index 170 SE505 Hardware Manual ...
















































