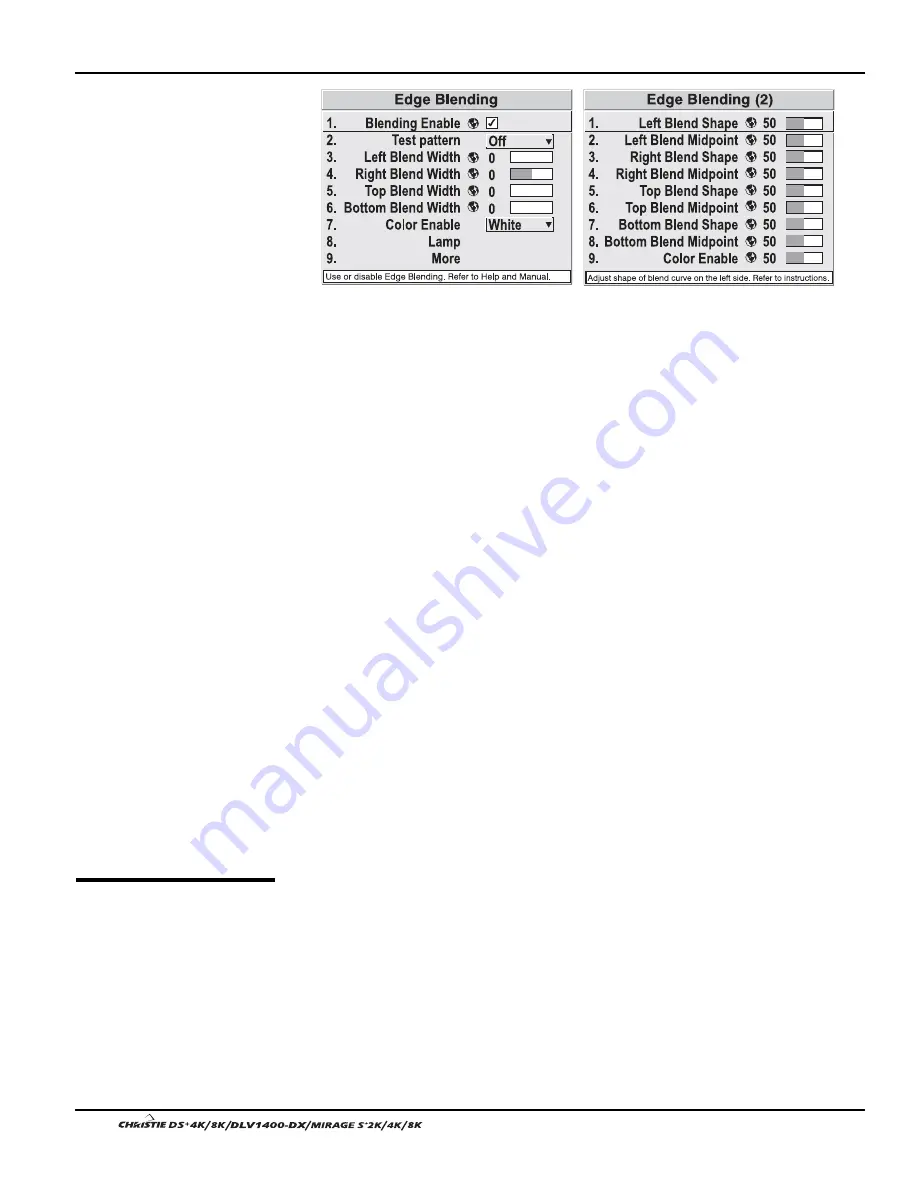
Section 3: Operation
3-66
User’s Manual
Figure 3.39. Set Starting Points for Each Projector
4.
SET BLEND WIDTH
: On one projector, increase the Blend Width for an overlapping
edge (for example, if the projector’s image is on the left, its right edge overlaps the
adjacent image—adjust Right Blend Width). Use the same setting on the second
projector for this shared edge.
5. Re-adjust width (both projectors) until the overly bright band at the midpoint of the
overlapping blends disappears or just changes to very light gray. For the shared
edge, use the same Blend Width setting on each projector. If the “best blend”
appears to be between two settings, choose the wider setting for both projectors.
6.
CHECK BLEND:
If the blended region appears too dark or light in relation to the rest
of the image:
Increase Blend Midpoint in both projectors to “lighten” the overall blend,
decrease to “darken” the overall blend.
Adjust Blend Shape in both projectors to fine-tune the amount of mid-gray
intensity (as opposed to black/white) in the blend.
7. Repeat with remaining projectors / overlaps.
8. Check completed display wall with the desired external signal.
9. Adjust mechanical alignment if necessary to maintain perfect pixel-on-pixel
alignment over time.
In applications where you are projecting only white or light images, the Blend Width
may be slightly higher—set according to how much overlap you have between
images. Use the following as a guide (examples show overlapping width only—values
for overlapping height will differ):
If side overlap is 15%, set Blend Width to 24
If side overlap is 20%, set Blend Width to 32
If side overlap is 25%, set Blend Width to 40
If side overlap is 30%, set Blend Width to 48
As an alternative to using a keypad, most projector functions can be controlled
remotely, typically at a controller such as a PC, via simple bi-directional ASCII
messaging on an Ethernet or serial communication link.
WHAT SETUP IS NEEDED?
To control these projector functions remotely via Ethernet
and your own controller, either open an Ethernet socket between your controller and
the valid projector address, or connect a serial link between your controller and any of
the RS422 ports or the RS232 In port. Connect all ports, if desired.
For complete information, including a list of valid ASCII messages and how to
structure them for use, obtain the current Christie Serial Communications document.
3.11 Remote
Control
of the Projector
Summary of Contents for DS+4K
Page 2: ......
Page 11: ...Section 2 Installation and Setup User s Manual 2 7 Figure 2 2 Vertical Offset Examples...
Page 12: ...Section 2 Installation and Setup 2 8 User s Manual Figure 2 3 Lens Vertical Offsets...
Page 14: ...Section 2 Installation and Setup 2 10 User s Manual Figure 2 5 Lens Horizontal Offsets...
Page 22: ......
Page 75: ...Section 3 Operation User s Manual 3 53 Figure 3 29 Customizing the Input Signal...
Page 92: ......
Page 102: ...Section 4 Maintenance 4 10 User s Manual Figure 4 8...
Page 106: ......
Page 120: ......
Page 122: ......
Page 124: ...Appendix C Serial Communication Cables C 2 User s Manual...
Page 126: ...Appendix D Throw Distance D 2 User s Manual...
Page 127: ...Appendix D Throw Distance User s Manual D 3...
Page 128: ...Appendix D Throw Distance D 4 User s Manual...
Page 129: ...Appendix D Throw Distance User s Manual D 5...
Page 130: ...Appendix D Throw Distance D 6 User s Manual...
Page 131: ...Appendix D Throw Distance User s Manual D 7...
Page 132: ...Appendix D Throw Distance D 8 User s Manual...
Page 133: ...Appendix D Throw Distance User s Manual D 9...
Page 134: ...Appendix D Throw Distance D 10 User s Manual...






























