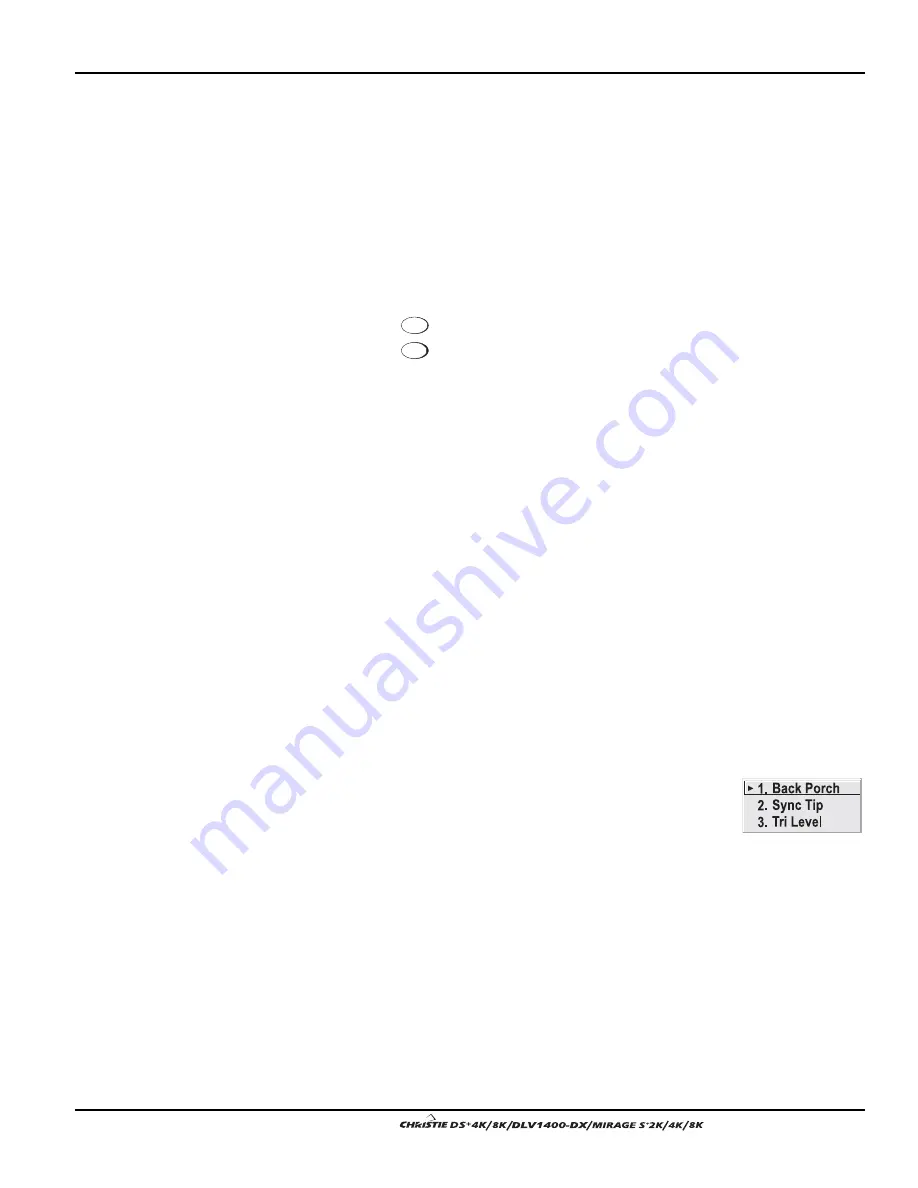
Section 3: Operation
User’s Manual 3-29
.
AUTO INPUT LEVEL –
Keep off for virtually all sources (default). Temporarily enter a
checkmark only if you are an experienced user and you have an unusual source that
you feel needs further color temperature and/or input level adjustment. After entering
a checkmark, wait for the six slidebar values to stabilize, then delete the checkmark
and exit. This compensates for incoming out-of-range drives (white) and blacklevels
(black) that would cause “crushing” of light and dark colors in the image.
BLACKLEVELS AND DRIVES -
To check your image and adjust these controls:
1. Make sure overall “Contrast” and “Brightness” settings are both set to near
50. NOTE: Not required for “Auto” adjustment.
•
Contrast
= 50 (approx.)
•
Bright
= 50 (approx.)
2. Check the color temperature setup using an internal grayscale test pattern,
making sure to obtain a neutral grayscale. NOTE: Not required for “Auto”
adjustment.
3. Confirm that you are using an analog source not connected to
INPUT 3
or
INPUT 4
, as Input Levels are not applicable for digital sources or sources
going through the decoder. A grayscale is recommended.
4. If the blacks and/or whites appear OK, input levels do not need adjustment. If
black levels are too high (and/or whites are too low, which is rare), you likely
have a noisy source that is producing skewed input levels. Continue with Step
5.
5. Temporarily enable “Auto” in the Input Levels submenu. Wait for all 6 values
to stabilize. Alternatively, do not use “Auto”—reduce blacklevels manually
instead. Judge by eye and change one or more of the six levels as necessary to
obtain proper blacks and whites. You may want to see only a certain color
while adjusting—use the “Color Enable” option (described below).
6. Delete the “Auto” checkmark and leave the Input Levels menu.
AUTO COLOR ENABLE –
When a checkmark is present, selecting a specific blacklevel
or drive to adjust will automatically enable the corresponding color in the display.
Delete the checkmark to see all colors.
CLAMP LOCATION –
This option (formerly known as sync tip
clamping) can brighten the image produced from certain high-
resolution high-frequency graphic sources. For almost all sources,
the best clamp location is automatically selected by the projector.
Use the normal Back Porch location if the image is either sufficiently bright or overly
bright. Select Sync Tip if the image appears unusually dim, if there are horizontal streaks
across the image, or if there is significant color drift. This moves the clamping pulse
from the normal back porch location (which is likely too short) to the tip of the
horizontal sync pulse. Tri Level is typically recommended for an HDTV source where
the back porch is also short.
NOTE: Clamp Location is not used for video sources or any RGB source with sync
information included on the video (e.g., sync-on-green). Use Tri Level instead.
COLOR ENABLE –
Select which color or colors you want to see in the display, useful
while working with color temperature white levels or input levels.
Summary of Contents for DS+4K
Page 2: ......
Page 11: ...Section 2 Installation and Setup User s Manual 2 7 Figure 2 2 Vertical Offset Examples...
Page 12: ...Section 2 Installation and Setup 2 8 User s Manual Figure 2 3 Lens Vertical Offsets...
Page 14: ...Section 2 Installation and Setup 2 10 User s Manual Figure 2 5 Lens Horizontal Offsets...
Page 22: ......
Page 75: ...Section 3 Operation User s Manual 3 53 Figure 3 29 Customizing the Input Signal...
Page 92: ......
Page 102: ...Section 4 Maintenance 4 10 User s Manual Figure 4 8...
Page 106: ......
Page 120: ......
Page 122: ......
Page 124: ...Appendix C Serial Communication Cables C 2 User s Manual...
Page 126: ...Appendix D Throw Distance D 2 User s Manual...
Page 127: ...Appendix D Throw Distance User s Manual D 3...
Page 128: ...Appendix D Throw Distance D 4 User s Manual...
Page 129: ...Appendix D Throw Distance User s Manual D 5...
Page 130: ...Appendix D Throw Distance D 6 User s Manual...
Page 131: ...Appendix D Throw Distance User s Manual D 7...
Page 132: ...Appendix D Throw Distance D 8 User s Manual...
Page 133: ...Appendix D Throw Distance User s Manual D 9...
Page 134: ...Appendix D Throw Distance D 10 User s Manual...






























