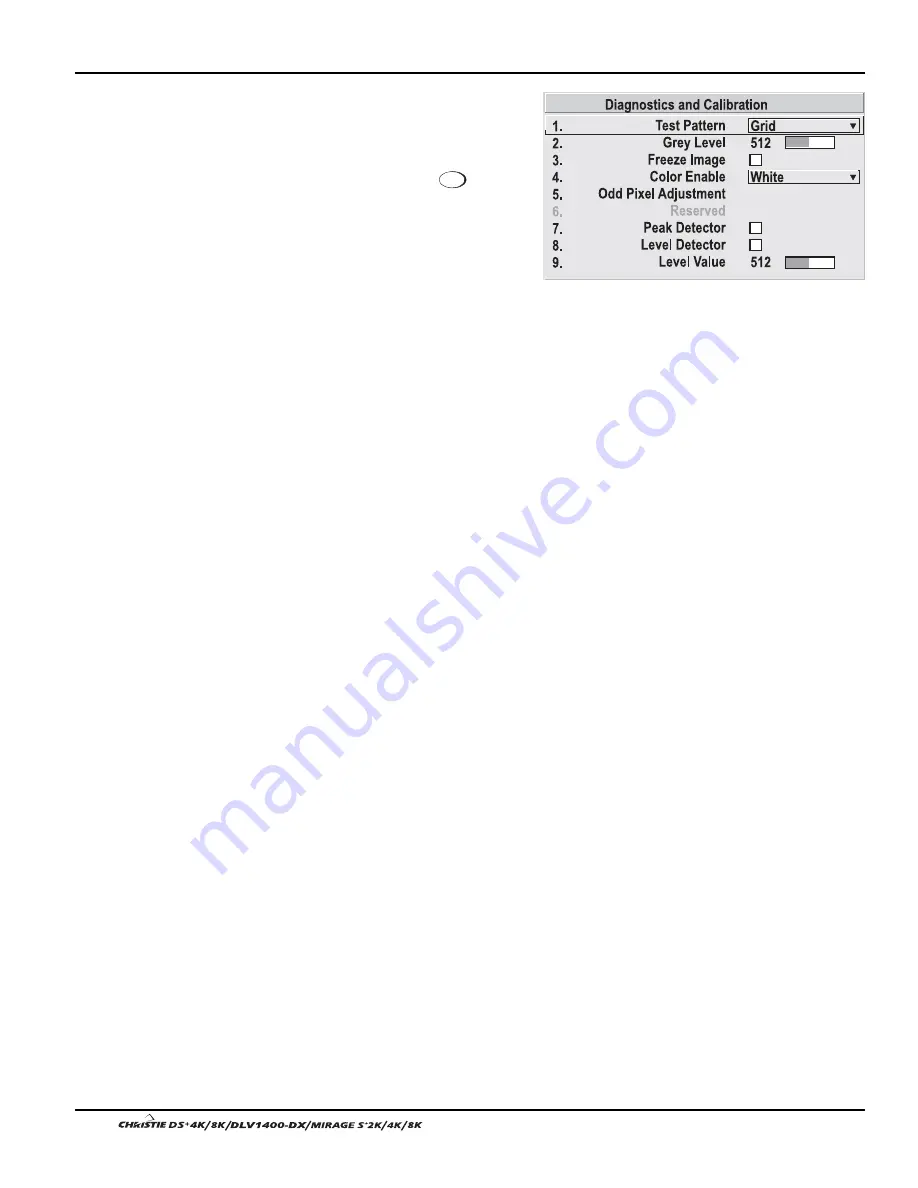
Section 3: Operation
3-42
User’s Manual
Test Pattern
Choose the desired internal test
pattern to display or select OFF to
turn off a test pattern.
Alternatively, use the
Test
key for
cycling through test patterns.
Test Pattern Grey Level
Set the desired level of gray for
displaying in the full gray field test
pattern.
Freeze Image
Enter a check mark to freeze (stop) an image on a single frame. This diagnostic tool is
useful if you need to examine in detail a still version of an incoming image that cannot
be “frozen” at the source. For example, in moving images it is sometimes difficult to
observe artifacts such as external deinterlacing/resizing and signal noise. Remove the
checkmark to return back to normal.
Color Enable
Select which color or colors you want to see. This is useful while working with color
temperature, input levels or other special setup parameters. Colors can also be
enabled/disabled by entering the corresponding function code listed on the back of the
standard remote keypad.
Odd Pixel Adjustment
NOTES: 1) Factory-set and rarely required by user. 2) Source must be >110 MHz.
When using certain RGB sources, you may need to adjust the normal gain or offset of
odd pixels in relation to even pixels. This will smooth out very narrow (1-pixel wide)
“checks” or vertical stripes that indicate adjacent “on” and “off” pixels. Although
offset and gain slidebars can be adjusted individually and manually, using the Level
Detector simplifies this process (see Figure 3.21):
1. Use an external analog native-sized continuous grayscale test pattern with at
least 256-levels.
2. Turn “Level Detector” on.
3. Set “Level Value” to ~200. The image should now be black-and-white (or
black-and-one color, if you use “Color Enable” function).
4. Adjust
offset. Half of the pixels will move, the other half will not.
5. Adjust until the two transition regions overlap. The stripe of noise will be
minimized, defined by the value in the slidebar.
6. Set “Level Value” to ~800. The image should now be black-and-white.
7. Repeat Steps 4 and 5, but adjusting gain.
8. Repeat Steps 3-7 for all remaining colors. Your RGB source should now be
OK.
System
Configuration
'
DIAGNOSTICS / CALIBRATION
Summary of Contents for DS+4K
Page 2: ......
Page 11: ...Section 2 Installation and Setup User s Manual 2 7 Figure 2 2 Vertical Offset Examples...
Page 12: ...Section 2 Installation and Setup 2 8 User s Manual Figure 2 3 Lens Vertical Offsets...
Page 14: ...Section 2 Installation and Setup 2 10 User s Manual Figure 2 5 Lens Horizontal Offsets...
Page 22: ......
Page 75: ...Section 3 Operation User s Manual 3 53 Figure 3 29 Customizing the Input Signal...
Page 92: ......
Page 102: ...Section 4 Maintenance 4 10 User s Manual Figure 4 8...
Page 106: ......
Page 120: ......
Page 122: ......
Page 124: ...Appendix C Serial Communication Cables C 2 User s Manual...
Page 126: ...Appendix D Throw Distance D 2 User s Manual...
Page 127: ...Appendix D Throw Distance User s Manual D 3...
Page 128: ...Appendix D Throw Distance D 4 User s Manual...
Page 129: ...Appendix D Throw Distance User s Manual D 5...
Page 130: ...Appendix D Throw Distance D 6 User s Manual...
Page 131: ...Appendix D Throw Distance User s Manual D 7...
Page 132: ...Appendix D Throw Distance D 8 User s Manual...
Page 133: ...Appendix D Throw Distance User s Manual D 9...
Page 134: ...Appendix D Throw Distance D 10 User s Manual...






























