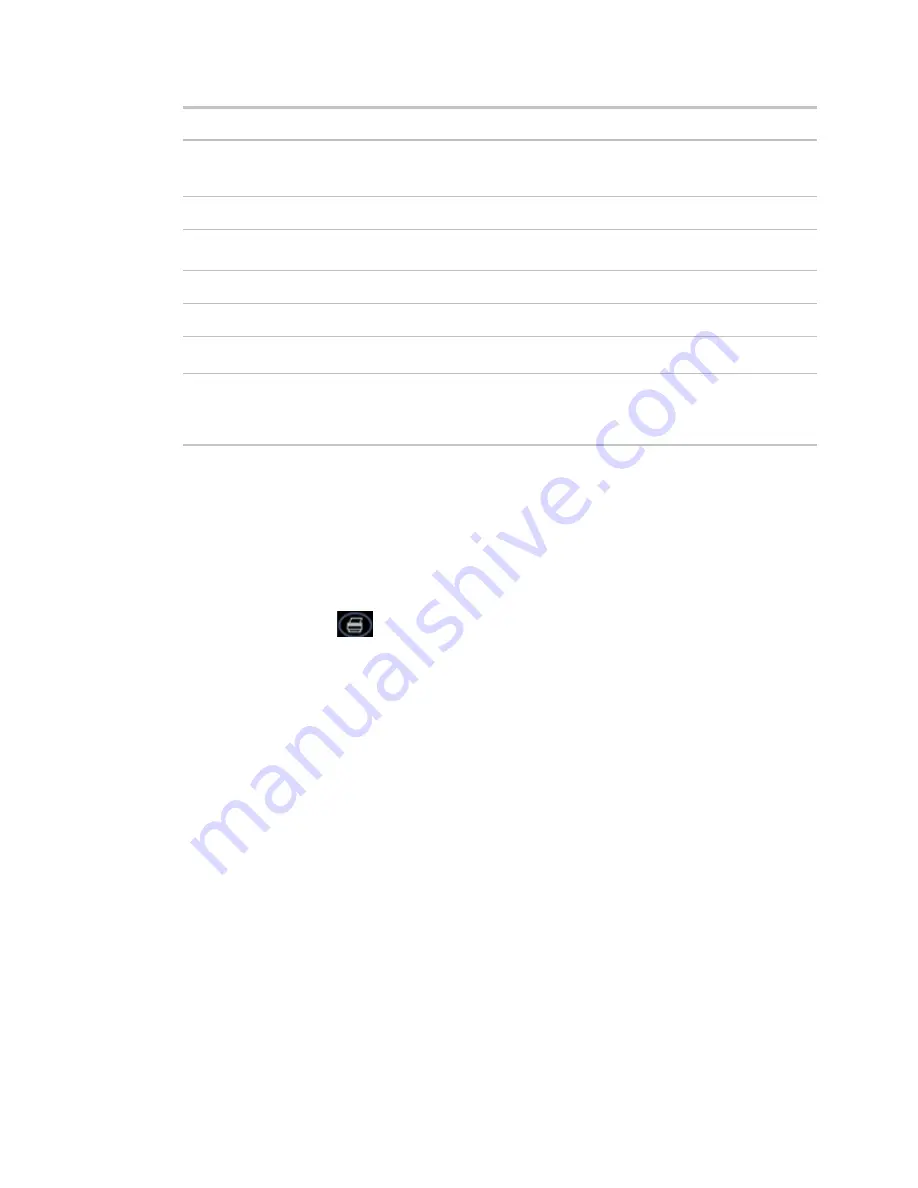
Monitor and control equipment
i-Vu CCN Pro 4.2
79
Shortcut
Tool
Notes
J
Set start date
Enter the date you want the trend to jump to. The trend displays the
same time range for the new date. Press the J key again to hide the
date fields.
H
History Only
Displays only the historical data on the graph.
U
Auto Update
The trend graph polls for data every 10 seconds. Press U again to
stop updating.
M
Point Markers
Shows a marker for each data point in the graph.
Ctrl+C
Copy
Copies only the data from the time range that is currently displayed.
Refresh the display
(gather trend data)
Click
Trends
.
Display a specific
sample’s data
Ctrl+click a sample to view the point name, time and date the
sample was read, the exact point value, and if the point is in alarm,
is in fault, out of service, or has been overridden. Click anywhere to
clear the details.
To print a trend graph
1
On the navigation tree, select the equipment that has the trend(s) you want to print.
2
Click the
Trends
button drop-down arrow, then select the point graph or custom graph you want to print.
3
Select the
View
tab to display the graph.
4
Click the print button
.
To transfer trend data to a table format
You can copy the trend data currently displayed in the graph and paste it into a spreadsheet application, such
as Microsoft® Excel.
NOTE
If you want to transfer a few points in the system, this procedure may be sufficient. If you want trend
data for the entire database, you can export to a .xml file in SiteBuilder to then import into a spreadsheet
application.
1
On the navigation tree, select the equipment.
2
Click the
Trends
button drop-down arrow, then select the graph.
3
Select the
View
tab to display the graph.
4
Click somewhere in the graph, then press Ctrl+C to copy the data.
5
Click
OK
.






























